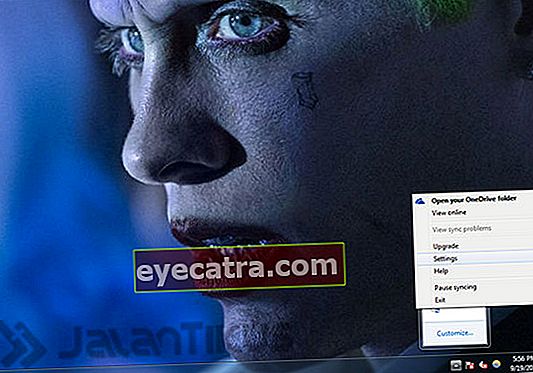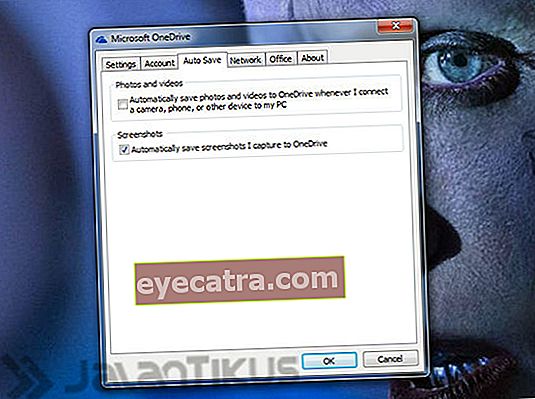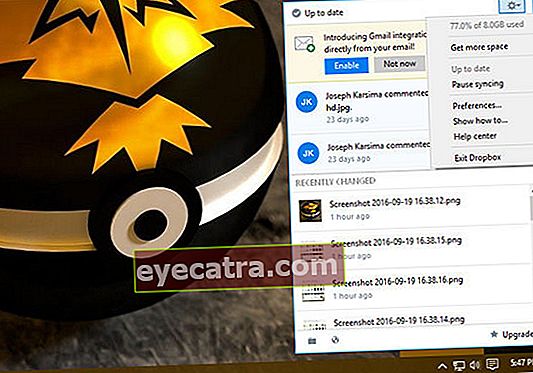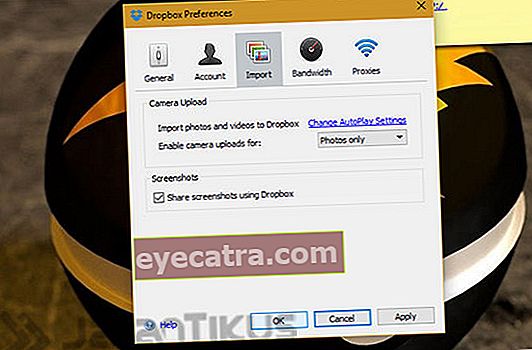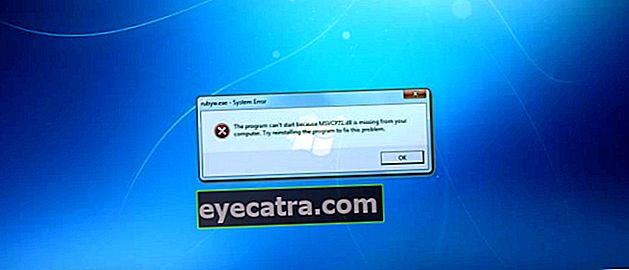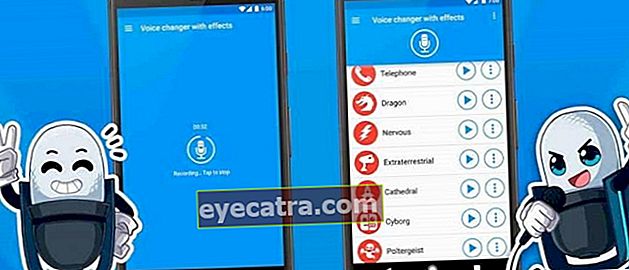kako narediti posnetek zaslona v računalniku v samo 1 sekundi
Kako hitro narediti posnetek zaslona v računalniku, traja le 1 sekundo.
Večina uporabnikov računalnikov verjetno že ve, kako to vzeti posnetki zaslona. Vendar je mogoče, če še vedno obstajajo tisti, ki tega ne morejo sprejeti posnetki zaslona ali še vedno uporabljamo stari zamotani način.
Zdaj želi Jaka vprašati, poskusi kako jemljete posnetki zaslona na računalniku? Je s pritiskom Gumb Print Screen (na tipkovnici običajno okrajšana kot PrtSc ali PrtScn) in jo kopirajte v odložišče? Vendar, da shranite posnetki zaslona da morate odpreti aplikacijo Barva potem prilepite da bi to storili pridelek ali uredite posnetki zaslona. Po tem ga lahko shranite kot sliko. Res zapleteno, kajne?
- Kako posneti sliko celotnega spletnega mesta
- Preprosti načini za shranjevanje dolgih posnetkov zaslona v sistemu Android
- Screener, aplikacija, zaradi katere so rezultati vaših posnetkov zaslona neverjetni!
3 načini za posnetek zaslona v sistemu Windows v samo 1 sekundi
Izkazalo se je, da obstaja lažji in hitrejši način, kako to storiti posnetki zaslona na osebnem računalniku / prenosnem računalniku s sistemom Windows. Zato vam bom tukaj dal preprost trik, tri načine, kako ga izkoristiti posnetki zaslona hitro v računalniku v samo 1 sekundi.
1. Uporaba zaslona za tiskanje in kombinacije tipk Windows

Veste, že od Windows 8 in Windows 10Je Microsoft predstavil nov način jemanja posnetki zaslona na računalniku. Trik je v tem, da preprosto pritisnete kombinacijo tipk Print Screen in tipko Windows hkrati. Zelo praktično kajne? Ni vam več treba odpreti Painta in ga ročno shraniti.
V privzeto, rezultat posnetki zaslona iz nove metode zgoraj jo lahko najdete na lokalna mapa C> Slika> Posnetki zaslona. Težava je v tem, da bodo vsi zasloni na zaslonu računalnika zajeti v notranjosti posnetki zaslona, vključno z opravilna vrstica. No, če bi le radi varčevali posnetki zaslona samo v aktivnem oknu aplikacije morate uporabiti kombinacijo Tipke Print Screen in Alt hkrati.
Na žalost, ko je Jaka poskušal uporabiti kombinacijo tipk Windows + Alt + PrtSc, se ni zgodilo nič. Torej, ko uporabljate kombinacije tipk Print Screen in Alt, še vedno morate odpreti Paint in ga shraniti ročno.
2. Uporaba aplikacije OneDrive ali Dropbox
Če vaše potrebe uporabljajo program OneDrive ali Dropbox, lahko z nekaj dotiki v nastavitvah aplikacije to storite posnetki zaslona na računalniku zelo enostavno. Shranjeno bo celo naprej shranjevanje v oblaku samodejno. Metoda je samo s pritiskom na kombinacijo Tipka Print Screen + Altin rezultati se bodo samodejno shranili. V privzeto, bodo rezultati shranjeni v lokalnem C, in sicer v mapi OneDrive> Slike> Posnetki zaslona ali Dropbox> Posnetki zaslona. Tukaj je opisano, kako ga aktivirati.
Nastavitve za OneDrive
- Kliknite gumb skrite ikone zaslona v območju za obvestila na opravilna vrstica.
- Potem z desno miškino tipko kliknite ikono OneDrive.
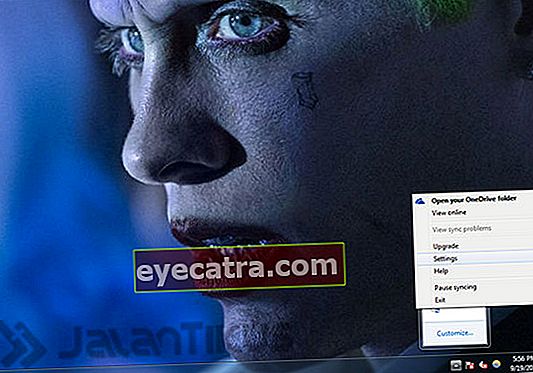
- Kliknite Nastavitev.
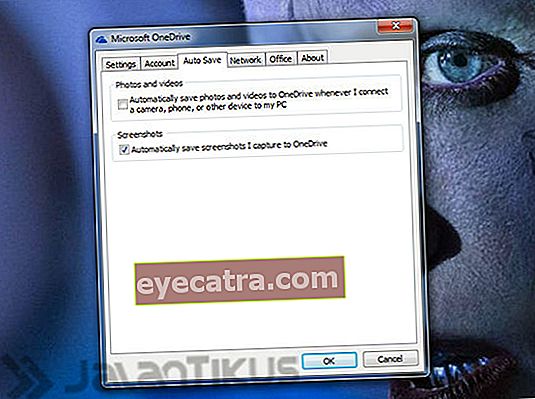
- Odprite zavihek Samodejno shranjevanje in potrdite polje "Posnetki zaslona".
Nastavitve za Dropbox:
- Kliknite gumb skrite ikone zaslona v območju za obvestila na opravilna vrstica.
- Potem z desno miškino tipko kliknite ikono Dropbox.
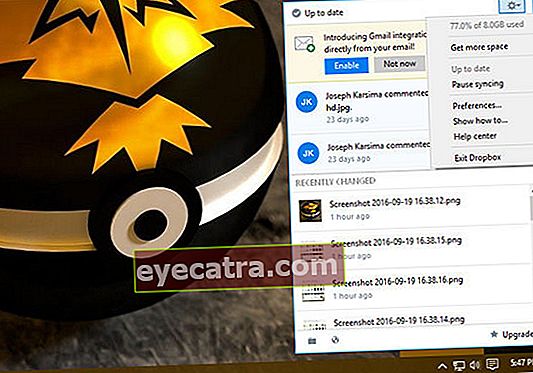
- Kliknite Nastavitev.
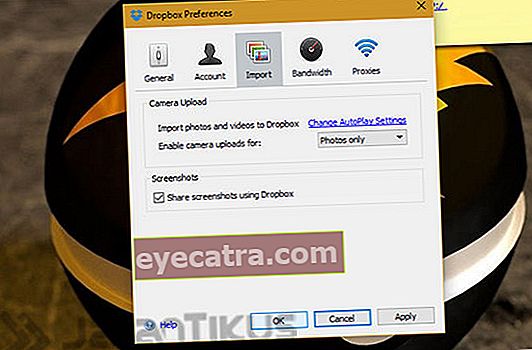
- Odprto Nastavitve in zavihek Uvoz, potrdite polje "Posnetek zaslona".
3. Orodje za izrezovanje

Še en način za hitro posnetek zaslona na prenosnem računalniku je uporaba privzete aplikacije Windows, in sicer Orodje za izrezovanje. To je najboljši način, če želite prihraniti posnetki zaslona samo v določenih delih. Način je zelo preprost, na zaslonu, ki ga shranite. V opravilni vrstici kliknite logotip sistema Windows, samo vnesite Snipping Tool in ga odprite. Poleg tega kliknite "Novo" in to lahko preprosto storite pridelek del slike, ki ga želite shraniti. Pred shranjevanjem lahko tudi urejate ali pišete. Obstajajo 4 možnosti posnetki zaslona, to je Brez Snipa, Pravokotni rez, Odrezek sistema Windows, in Celozaslonski odrezek.
To so trije načini za hitro snemanje prenosnih računalnikov in računalnikov, tudi samo za eno sekundo. Od treh zgornjih metod seveda ne veste vsega, kajne? Če imate bolj praktičen način, deliti ja v stolpcu s komentarji.