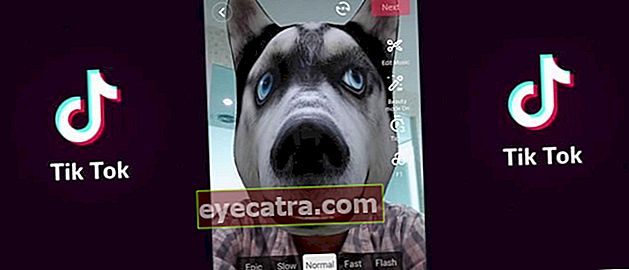najbolj popolna formula vlookup, primeri + kako jo uporabiti
Vrtoglavo razmišljanje o pravilni formuli VLOOKUP? ApkVenue ima vodnik o tem, kako uporabljati VLOOKUP na Ms. Najbolj popolni Excel plus primeri in slike.
Formula Excel VLOOKUP mora biti nekaterim od vas znana, kaj, banda?
Ob spominu na eno najpomembnejših kriterijev pri obvladanju ge. Excel je sposobnost uporabe Excelovih formul. Kje je eden izmed njih formula / formula VLOOKUP.
Ta ena formula se zelo pogosto uporablja na različnih delovnih mestih, zlasti na delovnih mestih, povezanih z administracijo in financami.
Kljub temu se izkaže, da je še vedno veliko takih, ki ne vedo, kako uporabljati VLOOKUP na Ms. Excel ali Google Sheet. Ti tudi? V tem primeru si oglejmo naslednjo razpravo o tem, kako se hitro naučiti formule VLOOKUP!
Funkcije formule Excel Vlookup
Formula VLOOKUP ali formula je formula, za katero se uporablja najti in ujemati določene vrednosti to je v dveh tabelah.
S to formulo vi lahko samodejno dobi vrednost določenih podatkov. Na primer, lahko samodejno izpolnite plačo zaposlenega glede na njihov razred.
V zgornjem primeru bo ta formula ujemala razrede zaposlenih s podatki o plačah, ki so opisani v drugi tabeli.
Da bomo lažje razumeli, kako VLOOKUP Excel izvaja svoje izračune, si oglejmo primere formule Excel VLOOKUP, ki jo je ApkVenue pripravil spodaj.
Kako uporabiti formulo Excel VLOOKUP v programu Microsoft Excel
Preden preidete na primer uporabe, morate najprej razumeti komponente same formule Excel VLOOKUP.
Na splošno je formula VLOOKUP videti = VLOOKUP (referenčna vrednost; tabela; stolpec do-; res / neresnično).
Poglejte spodnjo tabelo. Za samodejno iskanje višine plače za vsako osebo bomo primerjali podatke za skupino ljudi v tabeli B s podatki o višini plače v tabeli A.

Ob pregledu zgornjih 2 tabel je v nadaljevanju razlaga komponent formule VLOOKUP v primeru ujemanja zneskov plač.
Referenčna vrednost - Referenčna vrednost je enaka referenčni vrednosti med dvema razpoložljivima tabelama. V tem primeru gre za razred zaposlenih.
Tabela podatkov - Podatkovna tabela je tabela, ki vsebuje primerjalne informacije. V tem primeru je uporabljena tabela podatkov tabela A (A4: C6).
Stolpec do - Kaj pomeni stolpec ke- je stolpec, v katerem so podatki, ki jih želite v podatkovni tabeli. V tem primeru je stolpec 1 = skupina, stolpec 2 = plača in stolpec 3 = bonus.
Pravilno napačno - True / False je funkcija v formuli Excel VLOOKUP. Uporabite False, če se vrednosti, ki jih iščete, popolnoma ujemajo, in True, če želite najti vrednost, ki je blizu ali ni popolnoma enaka.
Tu je primer, kako uporabljati Excelov VLOOKUP z uporabo funkcij Prav in tudi Lažno.
Primeri Excel VLOOKUP formul z natančno usklajenimi vrednostmi in kako jih uporabiti
V tem primeru bomo poskušali z uporabo formule Excel VLOOKUP izpolniti znesek plače za vsakega zaposlenega glede na njihovo skupino.
Za samodejno iskanje zneska plače z uporabo VLOOKUP morate opraviti več korakov, tukaj pa so celotni koraki.
Tip = OGLED ( v stolpcu o plačah.
Kliknite stolpec za skupino zaposlenih, katere plačo želite zapolniti, in dodajte znak;. V stolpcu J4 se prikaže formula VLOOKUP = OGLED (I4;
Podatkovni blok v tabeli A.
V številke stolpcev in številke vstavite znak $, da bodo lahkopovlecite dol in ga označite ;. Zdi se, da je formula = PREGLED (I4; $ A $ 4: $ C $ 6;.

Dodajte številke 2 in tudi ; na formuli, tako postane = OGLED (I4; $ A $ 4: $ C $ 6; 2. To, ker iščete plačo, plača pa je v stolpcu 2 tabele A.
Dodajte False, formulo zaprite z znakom ) nato pritisnite enter. Končni prikaz formule postane = OGLED (I4; $ A $ 4: $ C $ 6; 2; False).

S tem lahko takojpovlecite ta formula gre na dno, da bi našli vrednosti plač drugih zaposlenih.

To formulo VLOOKUP lahko uporabite v drugih primerih, tako da upoštevate pravila, ki jih je ApkVenue že razložil.
Prepričajte se, da je referenčna vrednost v primerjalni tabeli zapisana navpično (tabela A), vrednost, ki jo želite vnesti, pa vodoravno po vrstnem redu od referenčne vrednosti v tabeli A.
Formule Excel Vlookup in primeri z približevanjem vrednosti
Drugi primer je primer, kako VLOOKUP v Excelu išče vrednosti, ki so blizu ali niso popolnoma enake.
Običajno se uporablja za določanje skupine vrednosti iz določenega števila. Primer, ki ga ApkVenue uporablja tokrat, išče končno oceno študentov na podlagi zbranih točk.
ApkVenue za ta primer uporablja dve vrsti tabel. Tabela A je referenčna vrednost na podlagi pridobljenih točk, tabela B pa število točk, ki so jih zbrali študentje.
Tu je nekaj korakov, po katerih lahko ustvarite formulo VLOOKUP z bližnjimi vrednostmi.
Tip = OGLED ( v stolpcu končne ocene.
Kliknite število točk, ki si jih je oseba prislužila, in dodajte žeton ;. Prikaz formule bo postal = OGLED (H4;.

Blok tabele se uporablja kot referenčna vrednost.
Vstavite znak $ v črkah in številkah, da jih lahkopovlecite dol. Dodajte znak ;. Prikaz formul = PREGLED (H4; $ A $ 4: $ B $ 7;

Dodajte številke 2 in tudi znak ; v formulo. To je zato, ker so vrednosti v stolpcu 2. Prikaz formule postane = OGLED (H4; $ A $ 4: $ B $ 7; 2
Dodajte ga PRAV in zaprite formulo VLOOKUP. Končni pogled na formulo = OGLED (H4; $ A $ 4: $ B $ 7; 2; TRUE).

Tako bo Excel samodejno zaokrožil na najbližjo skupino vrednosti in določil najprimernejšo vrednost.
Prepričajte se, da je obseg vrednosti v primerjalni tabeli zapisan od najmanjšega do največjega, saj bo ta formula iskala najprimernejšo vrednost od zgoraj navzdol.
Kako uporabljati Vlookup z različnimi podatkovnimi listi
Že imate referenčno tabelo, vendar je tabela v list drugačen? Ne skrbite, skupina Jaka bo razpravljala o tem, kako uporabiti formulo VLOOKUP tudi za različne liste v Microsoft Excelu.
Tako se vam ne bo treba truditi s kopiranjem predhodno ustvarjenih tabel, videz vašega dela pa bo veliko bolj urejen.
Tu je nekaj korakov, ki jih lahko uporabite za ustvarjanje formule VLOOKUP za drug list. ApkVenue za lažjo uporabo tabele primerov v prejšnjem segmentu.
Formulo VLOOKUP pišite kot običajno, dokler ne najdete referenčnega stolpca. Prikaz formule postane = OGLED (H4.
Dodajte ga List4! preden blokira referenčno tabelo ali v tem primeru tabelo A. Ker je Jaka tabelo A premaknil na list 4.
Tabelo A blokiraj kot prej in vstavi oznako $ tako da lahkopovlecite kasneje. Prikaz formule bo postal = PREGLED (H4; List4! $ A $ 5: $ B $ 8;
Formuli dodajte 2 in TRUE. Končni prikaz formule postane = OGLED (H4; List4! $ A $ 5: $ B $ 8; 2; TRUE).
Opomba:
Dodajanje številk 2 in TRUE je zato, ker je stolpec z vrednostjo 2. stolpec in vrednost, ki jo iščete ni popolnoma enako.

Tako lahko formulo VLOOKUP uporabite za drug list. Ponovno se morate prilagoditi le delovnim primerom, s katerimi se soočate.

Primeri uporabe formul Vlookup z različnimi datotekami
Ne samo, da se lahko uporablja za podatke o list VLOOKUP je mogoče ustvariti tudi s pomočjo podatkov iz različnih datotek Excel.
Uporabite nekaj različnih korakov za uporabo te razlike v datoteki VLOOKUP z običajno formulo VLOOKUP.
Če želite bolje razumeti, kako uporabiti formulo VLOOKUP v različnih datotekah excel, je tukaj primer uporabe v enakem primeru kot prej.
- Formulo VLOOKUP napišite kot običajno na referenčno točko. Prikaz formule bo postal = OGLED (H4.

- Odprite datoteko excel, v kateri je datoteka primerjalne tabele in podatkovni blok, ki ga želite uporabiti. Prikaz formule bo postal = VLOOKUP (H4; '[PODATKI O VLOOKUPU.xlsx] List1'! $ A $ 5: $ B $ 8
Tako uporabimo formulo VLOOKUP za različne datoteke Excel. Na ta način lahko lažje upravljate podatke v svojem delu. To je vrsta načinov uporabe Excelove formule VLOOKUP z različnimi funkcijami in primeri. Čeprav je klasificiran kot nekoliko zapleten, upam, da ga lahko uporabite s pojasnilom, ki ga ponuja ApkVenue okvir ta formula v različnih situacijah. Upamo, da so informacije, ki jih ApkVenue deli tokrat, koristne za vse vas, pa se spet vidimo v naslednjih člankih. Preberite tudi članke o Aplikacije ali drugih zanimivih člankov iz Restu Wibowo.Opomba: