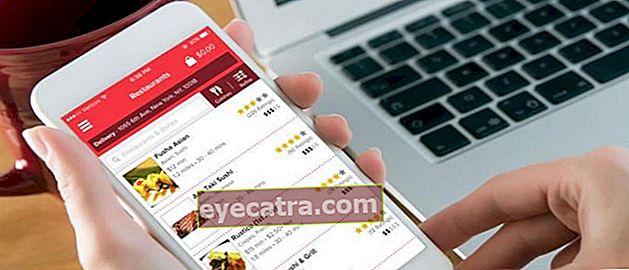miška pokvarjena in ne deluje v sistemu Windows 10? poskusite to rešiti!
Zagotovo se počutite razočarani, ko miška umre med delom ali samo igranjem iger. Oglejte si Jakovo rešitev, kako popraviti miško, ki v sistemu Windows 10 ne deluje.
Igrate PUBG, potem vidite sovražnika, ki je ropanje sam. Zaradi vaših nagonov si želite ciljati in streljati na neprevidnega sovražnika.
Ko pa streljate na sovražnika, miška nenadoma ne deluje. Sovražnik pozna vašo lokacijo, nato pa strelja na vas, ki se ne morete premakniti. Piščančja večerja ni uspela, tolpa.
To mora biti res nadležno, če miška ne deluje, ko igrate igre ali delate. No, ApkVenue želi rešiti za vas rešitev za odpravljanje težav z miško Windows 10.
Radoveden? V naslednjem članku si oglejte razlago ApkVenue.
Rešitev za odpravo miške, ki ne deluje v sistemu Windows 10
Obstaja več razlogov, zakaj je miška poškodovana. Včasih je težava v strojni opremi, ki je tudi vaša miška, banda. Uporabniki pogosto pozabijo na preproste stvari, kot so ohlapni kabli.
Če želite zagotoviti, da miška nima večjih težav, poskusite odklopiti kabel oz brezžični adapter, nato pa ga ponovno nataknite.
Če se to z miško zgodi le redko, lahko poskusite odstranite in znova namestite kable oz brezžični adapter, potem ponovni zagon svojo napravo, banda.
Če ste naredili vse te stvari, vendar miška še vedno ne deluje, obstajata 2 možnosti. Miška je poškodovana ali je v računalniku težava.
Če ste prepričani, da miška ni poškodovana, lahko sledite korakom za popravilo miške v operacijskem sistemu Windows 10, kar bo ApkVenue pojasnil spodaj.
1. Nezdružljiv gonilnik miške
Nezdružljivi gonilniki so najpogostejša težava, ki se vam lahko zgodi. Windows 10 ima možnost samodejnega posodabljanja vseh gonilnikov.
Vendar Windows 10 ne dobi vedno pravega gonilnika za vašo miško. Tukaj je opisano, kako posodobite gonilnik miške.
Kliknite Začni v spodnjem levem kotu zaslona, nato vnesite Upravitelj naprav in odprite meni.
Kliknite puščični gumb poleg menija Miške in druge kazalne naprave. Prikazalo se bo ime vaše miške.

Z desno miškino tipko kliknite ime miške in izberite meni Posodobitev gonilnika.
izberite Samodejno poiščite posodobljeno programsko opremo gonilnikov za samodejno iskanje najnovejših gonilnikov miške.

- Če ste gonilnik miške prenesli ročno, lahko izberete to možnost V računalniku poiščite gonilniško programsko opremo nato izberite gonilnik.

Če še vedno ne deluje, lahko tudi odstranite gonilnik miške, tako da odprete meni Upravitelj naprav, nato kliknite Miške in druge kazalne naprave.
Z desno miškino tipko kliknite ime miške in izberite Odstrani in sledite navodilom sistema Windows.
Znova namestite gonilnik na dva načina, ki sta jih ApkVenue razložila zgoraj ponovni zagon Vaš računalnik.
2. Miška se ne premika in kazalec izgine
To je tudi pogosta težava z miško v operacijskem sistemu Windows 10. Običajno je glavni vzrok vgrajena aplikacija Windows 10, imenovana Realtek HD Audio Manager.
Na naslednji način lahko poskusite izklopiti upravitelj zvoka Realtek HD Audio.
Odprto Upravitelj opravil nato izberite zavihek Začeti.
Z desno miškino tipko kliknite Realtek HD Audio Manager in jo izberite Onemogoči.

3. Miška Zaostajanje in se sliši ob uporabi
Ta rešitev ima skoraj enak vzrok kot prvi problem, povezan z gonilnikom miške.
Če miška med uporabo miške zaostaja in v računalniku zasliši nenavaden zvok, morate na tej prebrati Jakovo rešitev. Takoj, banda!
Prenesi Gonilnik naprave HID, združljiv z Microsoft XINPUT v Googlu, torej Izvleček na želeni lokaciji.
Odprto Upravitelj naprav nato poiščite Naprave za človeški vmesnik. Kliknite puščični gumb poleg možnosti Human Interface Device, dokler se ne prikaže spustni meni.

Poiščite meni Naprava, ki jo določa prodajalec, skladna s HID, nato z desno miškino tipko kliknite in izberite Posodobitev gonilnika.
Nato izberite možnost V računalniku poiščite gonilniško programsko opremo tako da računalnik išče gonilnik, ki ga potrebuje.
Po tem izberete možnost Naj izberem s seznama gonilnikov naprav v računalniku izberite datoteke.

Na naslednjem zaslonu izberite Imeti disk da izberemo želeno datoteko.
Nato kliknite Brskaj za iskanje datotek xinputhid ki smo ga izvlekli na začetku vadnice.

- Ko se vrnete v meni za izbiro gonilnika, boste videli XINPUT ki jih je že mogoče izbrati za namestitev. Namestite zadnji voznik ponovni zagon Vaš računalnik.

4. Sledilna ploščica se ne odziva
Prenosniki z nameščenim sistemom Windows 10 imajo včasih težave z sledilna ploščica kar pri tipkanju ne deluje.
Ta težava se pojavi zaradi konflikta med Gonilnik sledilne ploščice Synaptics in sledilno ploščico za gonilnike sistema Windows 10.
Tukaj je opisano, kako to popraviti.
Najprej lahko kliknete Meni Start nato vtipkajte Miška.
Prikažejo se rezultati iskanja, nato jih izberite Spremenite nastavitve miške.
V meniju Miška in sledilna ploščica, obstaja izbira Dodatne možnosti miške.
Izberite zavihek ClickPad, nato izberite Nastavitve. Pojavil se bo nov zavihek, nato izberite Napredno.
Premaknite kazalec na vrstico Čas aktiviranja filtra in izberite 0 sekund. Kliknite v redu.

To je Jakin članek o rešitvah za popravilo miške, ki ne deluje v sistemu Windows 10. Upajmo, da vam bo ta članek lahko pomagal.
Se vidimo v naslednjem članku Jaka!
Preberite tudi članke o Tehnični kramp ali drugih zanimivih člankov iz Prameswara Padmanaba