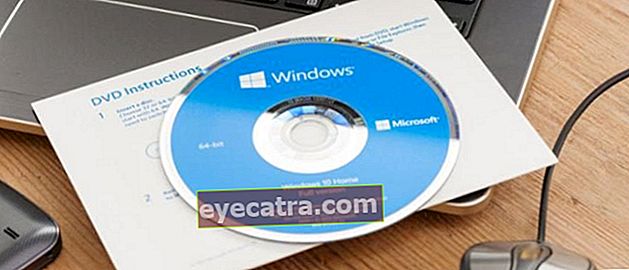kako spremeniti ikono aplikacije na androidu z lastnimi fotografijami brez korena
V tem članku vam bom predstavil, kako lahko s pomočjo fotografije Awesome Icons spremenite ikono aplikacije v Androidu s fotografijo, kot želite, brez korena.
Ali je kdo od vas, ki se je kdaj dolgočasil ikone ali imena aplikacije, nameščene v vašem Androidu? Ste že kdaj pomislili, da ne bi želeli poskusiti spremeniti imena aplikacije in sami spremeniti ikone aplikacije z osebnimi fotografijami, fotografijami idolov ali s svojimi stvaritvami, pa ne veste kako? Hja, zabavno bi bilo, če bi lahko poljubno spremenili ime aplikacije in ikono.
Zgoraj je mogoče storiti. V tem članku vam bom predstavil, kako spremenite ikono aplikacije v Androidu s fotografijo, kot želite, brez koren z uporabo aplikacije Super ikone.
- Kako spremeniti pomembne ikone aplikacij, tako da ljudje ne bodo izvedeli
- Kako spremeniti ikone v privzetem zaganjalniku Android
- Kako spremeniti ikone aplikacij v Androidu brez korena
Kako spremeniti ikone aplikacij v Androidu s svojimi fotografijami brez korena
Če želite na svojem Androidu spremeniti ikono aplikacije s svojo fotografijo, najprej naložite aplikacijo z imenom Super ikone. Po tem takoj zaženite aplikacijo.

1. Hitri začetek
Ko prvič odprete to aplikacijo, ste takoj usmerjeni na stran Hiter začetek. Na tej strani boste videli seznam vseh aplikacij s podrobnimi imeni aplikacij, razvijalecin sliko ikone aplikacije. Poleg tega je poleg slike ikone aplikacije slika ikone kamero in okvir.

- Ikona slike kamero vam bo omogočil dostop do spremembe ikone aplikacije z uporabo fotografij, ki ste jih posneli neposredno. No, tu je odvisno od vas, katero fotografijo boste uporabili.
- Slika ikone okvir sam vam omogoča dostop do neposredno izbranih slik ali fotografij iz vaše galerije.
2. Izberite sliko, ki jo želite uporabiti kot ikono
Pravzaprav lahko neposredno izberete sliko ali fotografijo, ki bo uporabljena neposredno skozi sliko ikone kamero ali okvir prej, kaj pa, če želite spremeniti ime aplikacije? Zato predlagam, da izberete prvotno sliko ikone aplikacije, ki jo želite zamenjati (nahaja se skrajno levo, če je ne vidite, je preveč, hahaha). Tukaj želim spremeniti ikono aplikacije Abuget jaz:
- Kliknite izvirno ikono aplikacije (skrajno levo).
- Preusmerjeni boste na stran Ustvari bližnjico.

- V oddelku Kosilo, izberite aplikacijo, ki jo želite zagnati. V tem primeru ga nisem spremenil, ker sem res želel zagnati svojo imenovano aplikacijo Abuget.
- Nato delno Ikona, Ostani tukaj tapnite na prvotni sliki ikone aplikacije in morali boste izbrati vrsto ikone, ki jo boste uporabili. Sam sem izbral Slika ki bo vzet iz moje galerije Android.

- Nato izberite želeno sliko in pridelek glede na potrebe.

- Če je tako, bo rezultat podoben spodnji sliki. Prvotno ikono aplikacije bo nadomestila slika ali fotografija, ki ste jo pravkar vstavili.
- Ne pozabite tudi spremeniti imena svoje aplikacije, če je potrebno. Tukaj spreminjam ime aplikacije Abuget Postane AbugetEdit.

3. Končano
Če ste sledili korakom, kako spremeniti ikono aplikacije v Androidu po prejšnjem postopku, je ostalo le klik gumba v redu in bratec, samo preveri rezultate. Tako izgledajo moji rezultati eksperimenta.

Če se sprašujete, zakaj obstajata dve aplikaciji, je prav. Torej, Awesome Icons ima svojo funkcijo ustvarjanja ikona bližnjice nadomestek, da lahko poljubno spremenimo ime in sliko ikone. Če vas moti, preprosto izbrišite izvirno ikono aplikacije, ne bo težav.