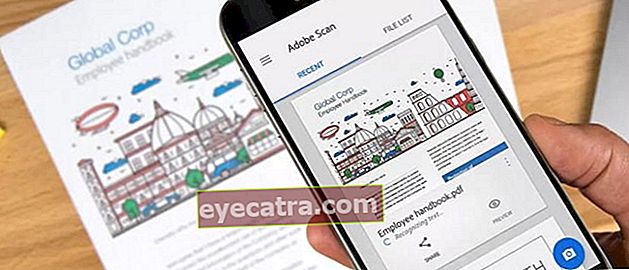Neberljiv zunanji trdi disk? popraviti na ta 8 načinov
Ne morete brati trdega diska na prenosnem računalniku? Tu je zbirka načinov za ravnanje z nečitljivim zunanjim trdim diskom, ki ga lahko preizkusite tudi sami!
V današnji dobi in starosti zunanji trdi disk zdi se, da to ni več luksuzna stvar, ker jo uporabljajo skoraj vsi.
Še posebej, če je prostor za shranjevanje prenosnega računalnika premajhen ali če ne želite upočasniti njegovega delovanja, je ta zunanji trdi disk zagotovo rešitelj za vse nas.
Na žalost se malo uporabnikov pritožuje nad težavo zunanjih trdih diskov, ki jih njihovi prenosniki / osebni računalniki sploh ne berejo.
No, če ste eden izmed njih, bo v tem članku ApkVenue razpravljal o zbirkah kako ravnati z neberljivim zunanjim trdim diskom ki ga lahko vadite sami doma.
Zbirka načinov za premagovanje neberljivega zunanjega trdega diska v sistemu Windows 10
Mora biti zares vrtoglavo, če nenadoma zunanjega trdega diska sploh ni mogoče prebrati, čeprav vam je vsebina datotek v njem zelo pomembna?
Namesto da se vam vrti v glavi, ne da bi karkoli storili, je bolje, da poskusite to popraviti sami z uporabo zbirke Kako rešiti nečitljiv zunanji trdi disk v sistemu Windows 10 naslednje, banda!
1. Povežite se z drugimi vrati USB

Vir fotografije: Laptopschamp (Kako rešiti neberljiv trdi disk, ga lahko povežete tudi z drugimi vrati USB).
Enega najlažjih načinov za rešitev te težave je poskusiti kabel trdega diska USB priključite na druga vrata ki je na ohišju vašega prenosnika ali procesorja, banda.
Težava je v tem, da v mnogih primerih zunanjega trdega diska sploh ni mogoče prebrati, ker so uporabljena vrata problematična, zato ne more brati in prikazovati podatkov.
Če ta metoda še vedno ne more rešiti težave z neberljivim zunanjim trdim diskom v raziskovalcu Windows 10, lahko poskusite narediti naslednjo točko, ki jo bo ApkVenue obravnaval spodaj.
2. Zamenjajte kabel USB ali ohišje trdega diska

Vrata USB na prenosnem računalniku so varna, vendar zunanjega trdega diska še vedno ni mogoče prebrati?
Če je tako, lahko poskusite zamenjajte kabel USB iz ohišja trdega diska, ki ga uporabljate danes, banda.
Ne samo kabel USB, ohišje trdega diska ima tudi vlogo, ki ni nič manj pomembna, da morate biti vedno pozorni na njeno stanje.
Razlog je v tem, da so v ohišju trdega diska naenkrat vrata SATA pretvornik ki služi za pretvorbo v USB.
Če ste na primer zamenjali kabel USB, vendar še vedno ne morete, lahko poskusite kupiti novo ohišje trdega diska, ki se pogosto prodaja v različnih spletnih aplikacijah za nakup in prodajo, aka tržnica.
3. Posodobite gonilnike trdega diska

Vir fotografije: JalanTikus (gonilnike lahko posodobite tudi, da popravite neberljiv zunanji trdi disk v sistemu Windows 10).
Naslednji način za reševanje neberljivega zunanjega trdega diska je posodobite gonilnik s trdega diska tvoja, banda.
Razlog je v tem, da je neredko težava z gonilnikom tudi eden glavnih vzrokov, zakaj lučka trdega diska sveti, a je prenosnik sploh ne bere.
No, če želite to narediti, sledite spodnjim korakom.
O ja, tukaj ApkVenue uporablja bliskovno napravo, ker so v bistvu enake.
1. korak - Odprite upravitelja naprav
- Najprej vtipkate ključno besedo "Upravitelj naprav" na ikoni za iskanje v sistemu Windows 10. Po tem odprite aplikacijo.

2. korak - poiščite trdi disk v uporabi
- Po tem na nek način iščete svoj trdi disk kliknite puščico poleg menija 'Diskovni pogoni'.

3. korak - izberite »Posodobi gonilnik«
- Nato z desno miškino tipko kliknite trdi disk in izberite 'Posodobi gonilnik'. Po tem kliknite meni 'V mojem računalniku poiščite gonilniško programsko opremo'.

- Po tem izberite meni 'Naj izberem s seznama gonilnikov, ki so na voljo v mojem računalniku' nato pritisnite gumb 'Naslednji'.

- Na koncu ponovno pritisnete gumb 'Naslednji'.
Na tem mestu poskusite znova preveriti v oknu File Explorerja, ali je vaš trdi disk prebran ali ne.
4. Zamenjava črke trdega diska
Ali ste prepričani, da poznate velike črke, ki se pogosto pojavijo ob imenih trdega diska? No, to je tisto, kar je znano kot trdi disk Letter, banda.
V nekaterih primerih se Letter ne prikaže, kar povzroči, da prenosni računalnik popolnoma ne bere naprave s trdim diskom.
Če želite to premagati, lahko sledite spodnjim korakom:
1. korak - Odprite "Upravljanje diskov"
- Najprej odprete stran 'Upravljanje diskov' z iskanjem prek ikone za iskanje Windows 10.
2. korak - Spremenite črko trdega diska
- Nato na zunanjem trdem disku z desno miškino tipko kliknite in izberite meni 'Spremeni črko in pot pogona'.

3. korak - dodajte črko
- Po tem izberete možnost 'Dodaj' ali 'Spremeni' nato sledite naslednjim navodilom.

Ko končate, preverite, ali je vaš trdi disk berljiv ali ne.
5. Nastavite upravljanje diska
Nato so možnosti nastavite Disk Management za tiste, ki še vedno iščete način za rešitev neodkritega trdega diska v operacijskem sistemu Windows 10, banda.
Ko pa izberete to nastavitev za upravljanje diskov, se pojavijo tveganja, in sicer v obliki podatki na trdem disku, ki bodo tudi izbrisani vzdevek oblikovan.
Če pa vaš trdi disk vsebuje samo datoteke, prenesene iz filmov, in ni pomembno, ali so datoteke izbrisane, lahko sledite spodnjim korakom.
Če so vsi procesi zaključeni, lahko v Raziskovalcu datotek sistema Windows 10 preverite, ali je vaš zunanji trdi disk berljiv ali ne. No, poleg uporabe zgornjih metod lahko popravite tudi zunanji trdi disk, ki ni berljiv Vzdevek CMD Ukazni poziv. To je zelo enostavno, sledite le spodnjim korakom: Abeceda F: s trdega diska je pismo, tako da ga lahko začasno prilagodite sami / f je funkcija za odpravljanje napak na trdem disku. Vir fotografije: Microsoft Docs (Kako popraviti neberljiv zunanji trdi disk v upravljanju diskov). Če je prej ApkVenue razpravljal o tem, kako rešiti neberljiv zunanji trdi disk z nastavitvijo upravljanja diskov, morda obstajajo druge težave, s katerimi se nekateri od vas soočajo, zato tega ne morete storiti. Da, nekateri boste morda ugotovili, da se vaš zunanji trdi disk sploh ne prikaže na strani za upravljanje diskov, kar vam otežuje sledenje zgornjim korakom. No, za tiste, ki jo iščete kako popraviti zunanji trdi disk, ki se ne prebere v Disk Management, na žalost Jaka ni našel načina, da bi to rešil, banda. Vendar obstaja velika verjetnost, da če se vaš trdi disk ne prikaže na tej strani, potem škoda je na trdem disku. Če je tako, potem je edini način, da ga rešite, nakup novega trdega diska. No, to so bili nekateri načini, kako se spoprijeti z neberljivim zunanjim trdim diskom v operacijskem sistemu Windows 10, banda. Lahko sledite zgornjim korakom, vendar morate biti zelo previdni in temeljiti, da bodo podatki v njem varni. Oh ja, če imaš druge načine, lahko veš deliti v spodnjem stolpcu komentarjev. Upam, da to pomaga, ja! Preberite tudi članke o Tehnični kramp ali drugih zanimivih člankov iz Shelda Audita.Izjava o omejitvi odgovornosti:1. korak - Odprite "Upravljanje diskov"
2. korak - Izbrišite glasnost

3. korak - ustvarite nov nosilec

Kako popraviti neberljiv zunanji trdi disk s CMD
1. korak - Odprite ukazni poziv
2. korak - vnesite ukaz 'chkdsk'

Kako popraviti neberljiv zunanji trdi disk pri upravljanju diskov