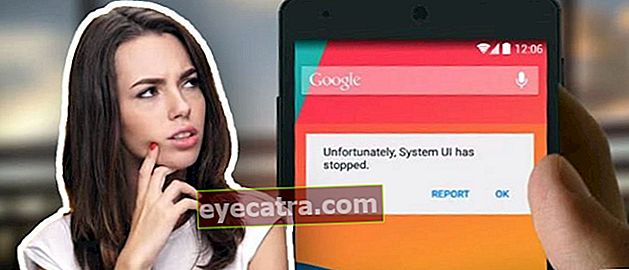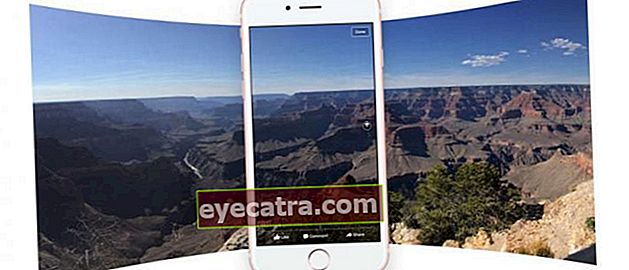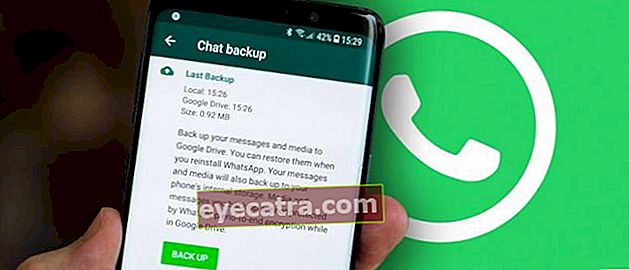kako deliti tiskalnike za Windows 7 in Windows 10 (posodobitev)
Bi radi vedeli, kako uporabljati en tiskalnik za več računalnikov? Tukaj preberite, kako deliti tiskalnike v sistemih Windows 7 in Windows 10!
V delovnem okolju obstoj tiskalnik zelo potreben za tiskanje podatkov, bodisi za gradiva za sestanke bodisi samo za dokumentacijo.
Zato je bilo ustvarjeno omrežje, tako da je bilo mogoče en tiskalnik uporabljati za več računalnikov hkrati. Ampak kako?
Ni vam treba biti zmedeni, ker vam bo povedal ApkVenue kako deliti tiskalnik v sistemih Windows 7 in Windows 10!
Kako deliti tiskalnik
S funkcijami skupna raba tiskalnika, za tiskanje dokumentov vam ni treba uporabljati posebnega računalnika. Po drugi strani pa tudi za vsak računalnik ni treba kupiti enega tiskalnika.
Prepričajte se, da je vsak računalnik povezan z omrežjem prek kabla LAN ali omrežja WiFi.
Pripravljeni? Poglejmo samo, kako deliti tiskalnike Windows 7 in Windows 10!
Kako deliti tiskalnik s sistemom Windows 7
Najprej bo ApkVenue razložil, kako deliti tiskalnik z operacijskim sistemom Windows 7. Čeprav obstaja novejši operacijski sistem, vas mnogi Microsoftovi operacijski sistemi še vedno uporabljajo.
Kako to storiti? Preprosto sledite spodnjim korakom!
Kliknite meni Začni na začetnem zaslonu namizja.
Izberite meni Nadzorna plošča. Ko je odprta, vnesite besedo Omrežje tako da boste hitreje našli omrežne nastavitve.
izberite Center za omrežja in skupno rabo.
izberite Spremenite napredne skupne nastavitve ki je na levi.
Kliknite puščico dol, ki bo prikazala razpoložljive omrežne profile.
izberite Skupna raba datotek in tiskalnikov. izberite Vklopite skupno rabo datotek in tiskalnikov.
Kliknite Shrani spremembe
Je to vse? Ne, tolpa, obstajajo še nadaljnji koraki. Zdaj morate izbrati tiskalnik, ki ga želite deliti.
Ponovno kliknite meni Začni, nato izberite Naprave in tiskalniki.
Z desno miškino tipko kliknite želeni tiskalnik deliti.
izberite Lastnosti tiskalnika v meniju spustni meni.
Kliknite zavihek Skupna raba.
Potrdite polje Skupna raba tega tiskalnika
V redu, kaj pa, če se nekdo želi povezati s tiskalnikom? Narediti morate le spodnje korake.
Kliknite Začni, izberite Naprave in tiskalniki.
izberite Dodajte tiskalnik.
Kliknite na Dodajte omrežni, brezžični tiskalnik ali tiskalnik Bluetooth.
Kliknite tiskalnik, ki ga želite uporabiti (preverite, ali je nastavljen kot v prejšnji vadnici).
Kliknite Naslednji. Prikazana bodo navodila za povezavo računalnika s tiskalnikom.
Kako deliti tiskalnik s sistemom Windows 10
Če je operacijski sistem Windows 10, ali bo enako? Bolj ali manj ista tolpa, le nekaj točk drugačna. ApkVenue vam bo povedal, kako to, da opravite celotne korake!
Najprej morate tiskalnik postaviti v stanje deliti na glavnem računalniku.
Kliknite meni Začni, nato se prijavite Nastavitve >Naprava >Tiskalniki in optični bralniki.
Izberite želeni tiskalnik deliti, nato kliknite Upravljaj.
izberite Lastnosti tiskalnika, nato izberite zavihek Skupna raba.
Na zavihku Skupna raba, izberite Skupna raba tega tiskalnika.
Nato morate tiskalnik povezati z drugim računalnikom, ki ga želi uporabljati.
Kliknite meni Začni, nato se prijavite Nastavitve >Naprave >Tiskalniki in optični bralniki.
V meniju Dodajte tiskalnike in optične bralnike, izberite Dodajte tiskalnik ali optični bralnik.
Izberite tiskalnik, ki ga želite uporabiti, nato izberite Dodaj napravo.
Torej to je banda kako deliti tiskalnik v sistemih Windows 7 in Windows 10 je enostavno kajne? Zdaj lahko en tiskalnik uporabljate za vse računalnike!
Preberite tudi članke o Tiskalnik ali drugih zanimivih člankov iz Fanandi Ratriansyah