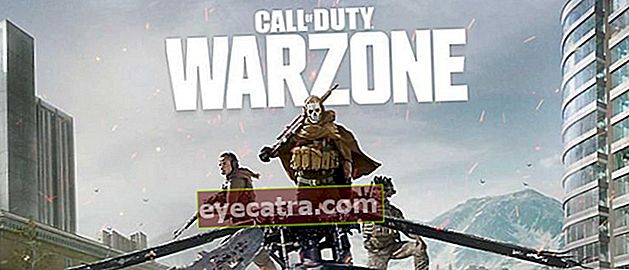kako narediti vrtilno tabelo v Excelu in google listu
Zmedeni glede tega, kako enostavno obdelati na stotine do tisoče podatkov v Excelu? Brez skrbi, glejte naslednji članek, če želite izvedeti, kako narediti vrtilno tabelo
Obdelava na stotine do tisoče podatkov, zlasti v obliki števil, je zelo težka stvar. Za najmanjšo napako potrebujete popolno zbranost in pozorno oko je lahko usodna, banda.
Programska oprema za obdelavo tabel Microsoft Excel zdaj je vse bolj izpopolnjen in praktičen. Na žalost je še vedno veliko takih, ki ne razumejo, kako maksimizirati funkcije, ki so vanj vgrajene.
Ena najbolj kul funkcij Microsoft Excela, ki je najbolj uporabna, je Vrteča miza. V tem članku bo ApkVenue v celoti razpravljal o tem kako ustvariti vrtilno tabelo v Excelu enostavno.
Kako ustvariti vrtilno tabelo v Excelu
Vrtilna tabela je funkcija Microsoft Excel, ki uporabnikom omogoča hiter dostop do informacij iz velikih naborov podatkov. Vrtilne tabele lahko uporabimo kot alternativo za izvedbo analize podatkov, povezanih z združevanjem in povzetkom podatkov.
Če je količina vaših podatkov le deset, jih morda ne boste okusili. Vendar je ta funkcija zelo koristna, ko pišete diplomsko nalogo ali delate v pisarni, ki pogosto zahteva obdelavo velikih količin podatkov v kratkem času.
Zanima vas, kako ustvariti Excelove vrtilne tabele in formule vrtilne tabele? Takoj si oglejte naslednjo vadnico ApkVenue, banda!
1. korak - Nastavitev mize
- Preden ustvarite vrtilno tabelo, morate najprej pripraviti osnovno tabelo. Miza, ki jo naredite, ne sme biti čim boljša, pomembno je, da je urejena in temeljita.
 Office Apps & Business Tools Microsoft Corporation PRENESI
Office Apps & Business Tools Microsoft Corporation PRENESI - Če ste zmedeni glede vrste mize, lahko za samo vajo uporabite naslednji primer tabele Jaka. Ne pozabite vnesti tudi Excelovih formul, da bodo izračuni v tabelah postali praktični.

2. korak - Ustvarjanje vrtilne tabele
- Ko bo vaša miza pripravljena, vas bo ApkVenue naučil, kako enostavno narediti vrtilno tabelo. Tabela blok z levim klikom in nato vlečenjem, dokler kurzor ne zajema celotnega območja tabele.

Kliknite na trak Vstavi ki se nahaja na vrhu strani s preglednicami. Po tem kliknite Vrteča miza da odprete meni, ki vam bo pomagal ustvariti vrtilno tabelo.
V oknu, ki se odpre, boste našli več možnosti, ki so videti zmedeno. Ampak vam ni treba skrbeti, ker pravzaprav ni tako zapleteno.
Kliknite možnosti Izberite tabelo ali obseg. Če ste že blokirali tabelo, ki jo želite analizirati, nato v stolpec Tabela / obseg mesto tabele, ki ste jo ustvarili, se bo samodejno prikazalo.
Če želite analizirati podatke v tabeli na istem delovnem listu kot tabela, izberite možnost Obstoječi delovni list, po tem se odločite, kam boste postavili vrtilno tabelo.
Jakin predlog, določite lokacijo vrtilne tabele nekaj vrstic pod prejšnjo podatkovno tabelo, da boste lažje organizirali podatke. Ko ste prepričani v možnost vrtilne tabele, kliknite V redu.

- Ko potrdite lokacijo vrtilne tabele, vam ni treba biti zmedeni, če je vrtilna tabela prazna. Samo pogledati morate na desno stran zaslona, natanko v stolpec Polja vrtilne tabele, nato označite stolpec, ki ga želite prikazati v vrtilni tabeli.

3. korak - Filtriranje podatkov v vrtilni tabeli
Kot je že na začetku dejal ApkVenue, so vrtilne tabele zelo koristne, če želite analizirati podatke, ki znašajo od sto do tisoč. Ne samo za poročila o prodaji, vrtilne tabele lahko uporabite tudi za zaloge in druge stvari.
Za lažjo analizo podatkov morate začeti filtrirati podatke. Če želite to narediti, kliknite puščico dol na Oznake vrstic, nato izberite želena polja.
Recimo, da želi ApkVenue analizirati podatke o prodaji tiskovin na določen datum. V polju kliknite možnost Datum in nato označite datume, ki jih želite posebej analizirati.

- Ko končate razvrščanje podatkov po datumu, se vaša vrtilna tabela spremeni v nekaj takega, kot je na naslednji sliki:

- Nasprotno, če želite analizirati podatke, na primer po vrsti predmeta; samo kliknete Oznake vrstic še enkrat, nato v polju izberite možnost Ime izdelka in nato preverite vrsto elementa, ki ga želite.

- Ko končate razvrščanje podatkov po imenu elementa, se vaša vrtilna tabela spremeni v nekaj takega, kot je na naslednji sliki:

Recimo, da želite vedeti, koliko svinčnikov je bilo prodanih, pa tudi konkretne prodajne rezultate 3. aprila 2020, bodite pozorni na spodnji desni del vašega delovnega lista, natančno pod stolpcem Polja vrtilne tabele.
V stolpcu Filtri so 4 polja z 1 praznim prostorom. V meniju Vrstice kliknite meni Datum, nato povlecite in vnesite (Kliknite in povlecite) v stolpcu Datum.
Nastavite možnosti Datum in Ime elementa glede na to, kaj želite. Voila! Vaši podatki so zdaj bolj natančni in enostavnejši za obdelavo.
Kako narediti vrtilno tabelo na Googlovem listu
Google Sheet ali Google Preglednice je brezplačna Googlova storitev, ki omogoča ustvarjanje, urejanje in dostop do Excel podobnih preglednic v spletu in hkrati.
Googlovi listi so lahko možnost za tiste, ki želite ustvariti vrtilno tabelo, vendar v prenosnem računalniku ali računalniku nimate programske opreme Microsoft Excel. Kako kako narediti vrtilno tabelo v? Daj no, glej tolpo!
1. korak - Nastavitev mize
Prvi korak pri ustvarjanju vrtilne tabele na Google Sheet je priprava želene tabele. Kako upravljati je precej podoben Excelu le z nekaj spremembami.
Vnesite naslov spletnega mesta //www.google.com/docs/about/ v iskalnem polju brskalnika. Kliknite zavihek List v zgornjem levem kotu strani.
Če želite brezplačno dostopati do Google Sheet, izberite eno od možnosti Osebno. Po tem se prijavite s svojim Google Računom. Izberite tabelo tako, da izberete Prazno na Zaženite novo preglednico.
Če želite preizkusiti funkcijo vrtilne tabele v Google Sheetu, vendar nimate svoje tabele, lahko vzamete primer tabele, ki jo je ApkVenue naredil, kot je ta na spodnji sliki:

2. korak - Ustvarjanje vrtilne tabele
Ko je tabela pripravljena, je zdaj čas, da ustvarite pivot tabelo, banda. Najprej kliknite na trak Podatki to je na vrhu zaslona. V meniju, ki se prikaže, izberite Vrteča miza.
Če želite v isti preglednici ustvariti vrtilno tabelo, jo izberite Obstoječi list. Po tem izberite mesto, kamor želite postaviti vrtilno tabelo, tako da izberete ikono z obliko okna.
Kliknite želeni stolpec. Predlog ApkVenue, postavite vrtilno tabelo nekaj polj pod tabelo, ki ste jo prej ustvarili. Ko končate, izberite v redu.

Prikazala se bo vaša vrtilna tabela, le da še ni podatkov. Poglejte desno od zaslona in jo poiščite Urejevalnik vrtilne tabele.
Vnesite vrstico, stolpce in vrednost glede na to, kaj želite. Na primer, želim vedeti skupno prodajo za vsak dan, nato urednik vrtilne tabele nastavim na naslednji način:

- Ko nastavite urejevalnik vrtilne tabele, se vaša preglednica prikaže takole, banda.

To je Jakin članek o tem, kako enostavno ustvariti vrtilne tabele v Excelu in Google Preglednicah. Upam, da vam bo ta članek lahko pomagal pri delu in nalogah, ja!
Se spet vidimo v še enem zanimivem članku iz ApkVenue. V stolpcu, ki ste ga dobili, ne pozabite pustiti sledi v obliki komentarja.
Preberite tudi članke o Brez tehnologije ali drugih zanimivih člankov iz Prameswara Padmanaba