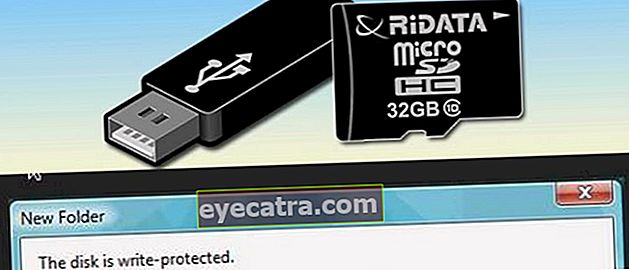kako snemati igre z XSplit Gamecaster, samo 1 gumb!
Bi radi bili ustvarjalec igralnih vsebin, a ste zmedeni glede uporabe programske opreme za snemanje iger? Ne skrbite, ApkVenue vas bo naučil snemati igre z uporabo XSplit Gamecaster.
Ali želite biti ustvarjalec igralnih vsebin, vendar ne veste, kako posneti svoje igranje?
Čeprav potrebujete samo kapital za namizje ali pametni telefon, internetno povezavo in aplikacijo za snemanje iger, veste.
No, v tem članku bo ApkVenue razpravljal o tem, kako uporabljati aplikacijo snemalnika iger za namizje, in sicer XSplit Gamecaster.
Radoveden? Torej, še naprej si oglejte spodnji članek ApkVenue, da.
Kako enostavno snemati igre z uporabo XSplit Gamecaster
Med vso programsko opremo za snemanje iger, s katero lahko postanete ustvarjalec vsebin, XSplit Gamecaster je eden najboljših.
Delovanje XSplit je lažje v primerjavi z OBS in Bandicamom. Samo s pritiskom enega gumba lahko svojo igro posnamete gladko in brez zamikov.
Ena od prednosti XSplit Gamecaster je, da lahko posnete video igre urejate neposredno v programski opremi, ne da bi bilo treba uporabljati programsko opremo drugih proizvajalcev.
Brez potrebe po dodatnih dolžinah, tukaj je opisano, kako enostavno snemati igre z uporabo XSplit Gamecaster. Preveri!
1. korak - prenesite in namestite programsko opremo XSplit Gamecaster
- Programsko opremo XSplit Gamecaster lahko prenesete s spletnega mesta ali pa jo prenesete tudi neposredno s povezave, ki jo je ApkVenue navedel spodaj.
 Aplikacije za video in zvok XSplit PRENESITE
Aplikacije za video in zvok XSplit PRENESITE - Namestite programsko opremo XSplit Gamecaster na namizje po navodilih.
2. korak - Ustvarjanje računa XSplit Gamecaster
- Če ste namestili XSplit Gamecaster, morate najprej registrirati račun za uporabo te programske opreme.

- Lahko se registrirate z računom Twitter, Facebook, celo računi Steam. ApkVenue se registrira s pomočjo računa Steam, ki ga ima ApkVenue.

Vnesite svoj e-poštni naslov, da dobite povezavo za aktivacijo računa.
Odprite povezavo v svojem e-poštnem sporočilu, da na namizju aktivirate račun XSplit Gamecaster.
3. korak - Odprite programsko opremo XSplit Gamecaster
- Kliknite Nadaljujte v oknu XSplit, da še naprej uporabljate brezplačno različico programske opreme XSplit Gamecaster. V brezplačni različici ne morete dostopati do ponujenih premium funkcij.

4. korak - Prilagajanje nastavitev XSplit Gamecaster
- Izberite zavihek Nastavitve v glavnem meniju. V oddelku Naprave, izberite orodja, ki jih boste uporabljali Spletna kamera in mikrofon posneti.

- V oddelku Game Capture, izberite Nastavitve snemanja. Nastavitve zapisa bodo nastavljene Samodejno privzeto. Nastavitve lahko prilagodite svojim željam.

Kliknite Samodejno, da ga spremenite v Po meri, nato se prikaže nov zaslon.
izberite Resolucija , da spremenite ločljivost snemanja po svojem okusu. Večja kot je ločljivost, ki jo izberete, višja je kakovost snemanja. Vendar bo pasovna širina tudi večja in vaš CPU bo težje delal.
izberite Kodeki za prilagoditev nastavitev kodiranje ki ga uporabljate. V privzetih nastavitvah boste samodejno izbrali možnost x264. Če uporabljate kartico VGA, lahko za to izberete kartico VGA kodiranje.
Na obleko Hitrost sličic, lahko prilagodite želene nastavitve snemanja FPS. Na žalost lahko snemate s hitrostjo 60 sličic na sekundo samo, če nimate premium licence XSplit Gamecaster.
izberite Kakovost , da nastavite, kako visoko kakovost snemanja želite. Obstajajo 4 možnosti kakovosti, in sicer Standardno, Visoko, Zelo visoko, in Zelo visoko.
Za snemanje zahteva visoka kakovost snemanja veliko prostora in najboljšo kartico VGA. Če kodeke uporabljate samo z možnostmi, ne boste dobili najboljših rezultatov x264.
Razdeljene datoteke uporabno, če želite posnetke razdeliti na več manjših videoposnetkov. Nastavite lahko največjo velikost posnetka, ki ga želite razdeliti.
Potrdite polje Ustvari snemanje z več skladbami če želite ločiti video in avdio posnetke. To možnost uporabite, če želite nadalje urejati posnetek.
Po prilagoditvi nastavitev, kot želite, kliknite Zapri za vrnitev v glavni meni.

5. korak - Snemanje iger z XSplit Gamecaster
Vnesite igro, ki jo želite posneti.
Ko vstopite v igro, pritisnite gumb Shift + Tab na tipkovnici, da odprete prosojnico XSplit Gamecaster.
Kliknite Snemaj da začnete snemati igro. pritisni gumb Shift + Tab znova na tipkovnici, da ustavite snemanje.

6. korak - Iskanje snemalne datoteke
Zaprite igro in nato znova odprite programsko opremo XSplit Gamecaster.
V glavnem meniju kliknite zavihek Posnetki v desnem kotu za dostop do posnetkov.
Podrobnosti posnetka si lahko ogledate od datuma, trajanja, oblike, velikosti itd.
Posnetek lahko tudi poimenujete in naložite neposredno v YouTube, Twitter ali Facebook.

7. korak - Končano
Igro ste uspešno posneli s pomočjo XSplit Gamecaster. Kaj pa banda? Res enostavno, kajne?
To je članek ApkVenue o tem, kako enostavno snemati igre na namizju s pomočjo XSplit Gamecaster. Upam, da vam bo ta članek lahko pomagal, banda.
Se vidimo v naslednjem članku Jaka!
Preberite tudi članke o Snemaj igro ali drugih zanimivih člankov iz Prameswara Padmanaba