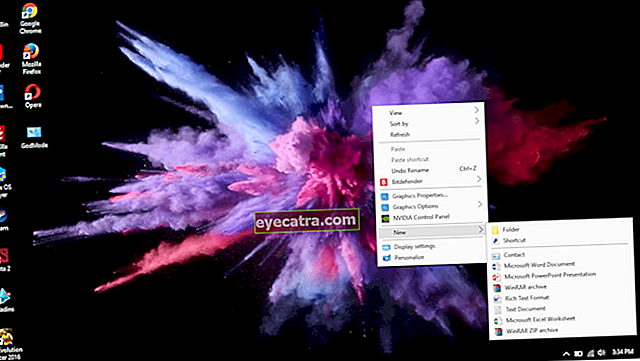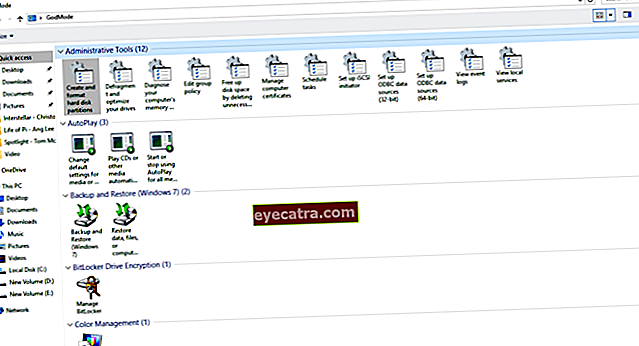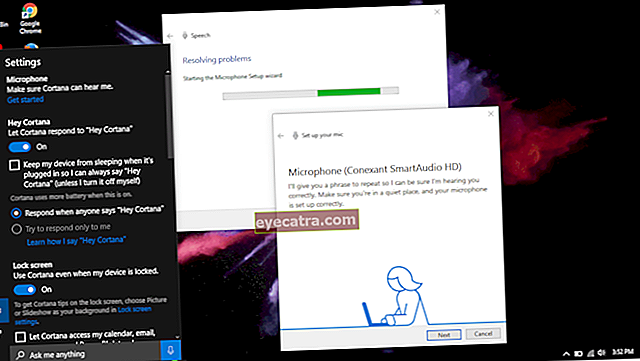želite videti profesionalno? preizkusite naslednjih 7 nasvetov in trikov za Windows 10
Ti nasveti in triki za Windows 10 lahko povečajo vašo storilnost in postanejo profesionalni. Zato je Jaka o tem razpravljal.
Windows 10 je hiter in učinkovit operacijski sistem, namenjen povečanju produktivnosti svojih uporabnikov. Ta najbolj razširjeni namizni operacijski sistem ponuja veliko funkcij.
Na žalost ni malo ljudi, ki te kul funkcije ne poznajo ali je ne uporabljajo. Tudi če ga uporabljate in se navadite, lahko to poveča vašo produktivnost in vas naredi vidnejše strokovno. Zato v tej objavi razpravljamo o 7 nasvetih in trikih za povečanje produktivnosti prenosnika s sistemom Windows 10.
- 9 načinov za onemogočanje vohuna v sistemu Windows 10
- Ali želite brezplačno nadgraditi Windows 10? Tu je trik!
- Kako premagati sistem Windows 10, ki je potekel brez vnovične namestitve
Nasveti in triki za Windows 10
1. Za nadzor nad vsem uporabite GodMode
GodMode je ena najboljših skrivnosti v operacijskem sistemu Windows 10. Pravzaprav je to skrita mapa, ki vsebuje različne bližnjice za dostop in napredne funkcije v sistemu Windows 10.
Na ta način lahko prilagodite skoraj vse, ne da bi se morali v nastavitvah ali na nadzorni plošči motiti enega za drugim. Zdaj, kako aktivirati GodMode, kako:
- Najprej ustvarite novo mapo na namizju, kako kliknite desno na namizju> 'Novo' > 'Mape'.
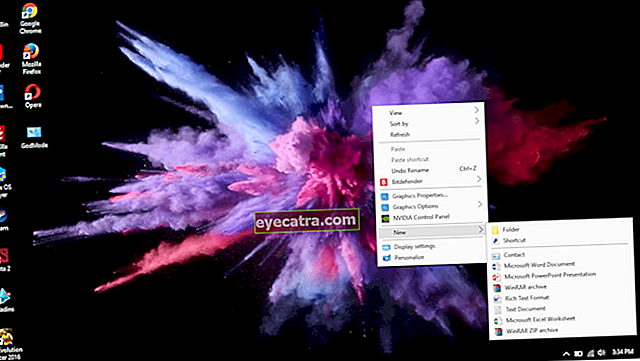
- Kliknite prav 'Nova mapa', kliknite'Preimenuj'.
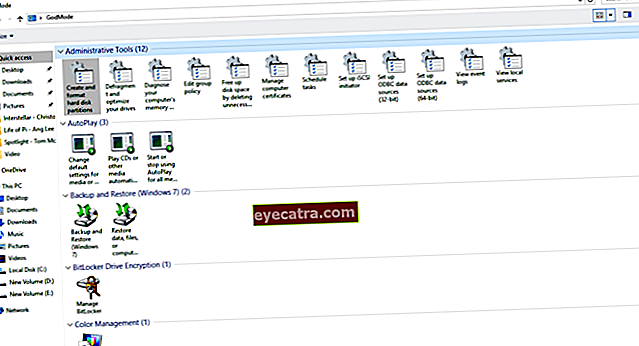
- Poimenujte z "
GodMode. {ED7BA470-8E54-465E-825C-99712043E01C}"(brez narekovajev).
Če bo uspešna, se bo ikona mape spremenila, podobno kot nadzorna plošča. Tako lahko v eni mapi prilagodite različne nastavitve. Kul, kajne?
2. Uporabite glasovne ukaze
Windows 10 ima na voljo virtualnega pomočnika Cortana, ki vam z glasovnimi ukazi pomaga pri različnih stvareh. Zakaj se torej ne bi naučili maksimizirati te funkcije?
Cortano lahko prosite za pomoč pri odpiranju aplikacij, predvajanju glasbe, ustvarjanju dogodkov, spletnem iskanju, prikazovanju najnovejših novic, zagotavljanju pomembnih obvestil in še več.
Škoda, če ta funkcija ni zaposlena? Cortana ima funkcijo "Listening Mode", ki vam omogoča, da se pogovarjate z Cortano, kot da se pogovarjate z nekom in ga prosite, naj nekaj naredi. Kako to organizirati?
- Kliknite Tipka Windows in vnesite "Cortana".
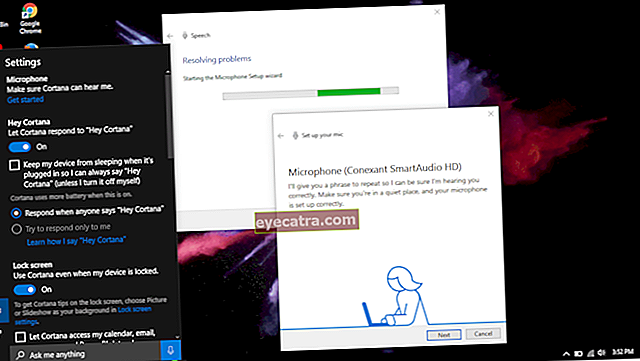
- Nato se prikaže Cortana, kliknite nastavitve.
- Nadaljujte s prilagajanjem mikrofona, tako da vas bo Cortana poslušala, in aktivirajte možnost "Hej Cortana".
 OGLED IZDELKOV
OGLED IZDELKOV 3. S funkcijo Snap organizirajte okno aplikacije

Snap je super funkcija kul drugi v operacijskem sistemu Windows 10, ki vam to omogočajo večopravilnost ali zaženite več aplikacij hkrati z lahkoto in zabavo.
Na zaslonu se bo prikazalo več aplikacij, ki jih lahko sami prilagodite. Pa tudi ime večopravilnost seveda mora biti hiter in lahko uporabite naslednjo kombinacijo, da maksimizirate funkcijo Snap.
- Zmaga + levo: Pokrov leve polovice.
- Zmaga + desno: Zaskočite desno polovico
- Win + Left in Win + Up: Snap na zgornji levi rob.
- Win + Right in Win + Up: Snap na zgornji desni rob.
- Win + Left in Win + Down: Snap na spodnji levi rob.
- Win + Right in Win + Down: Snap na spodnji desni rob.
4. Uporabite pogled opravil za večopravilnost

Pogled opravil je inovativni preklopnik opravil, prvič predstavljen v operacijskem sistemu Windows 10 za izboljšanje izkušnje multi-taksing. Ta pogled opravil bo prikazal sličice vseh odprtih aplikacij.
To je kot nalašč za tiste, ki uporabljate dva monitorja. Torej lahko hitro preklopite z ene aplikacije na drugo.
- Pritisnite tipko Win + Tab.
- Povlecite tri prste po sledilni ploščici.
5. Uporabite navidezno namizje

V funkciji pogleda opravil lahko ustvarite tudi navidezna namizja, ki vam pomagajo pri upravljanju zagnanih aplikacij. To je kot nalašč za tiste, ki večinoma odpirate aplikacije.
Lahko na primer ustvarite prvo namizje, s katerim lahko delate, in lahko ustvarite drugo navidezno namizje, s katerim se lahko igrate. Kako:
- Odprite pogled opravil s pritiskom na tipko Win + Tab.
- Nato v spodnjem desnem kotu kliknite »Novo namizje«, da ustvarite novo navidezno namizje.
6. Uporabite način tabličnega računalnika

Windows 10 je priložen tablični način tisti pametni. Zaslon lahko torej uporabite kot tablični računalnik z metro vmesnikom. Torej, optimalno je, če imate prenosnik z zaslonom na dotik ali napravo 2 v 1. Kako:
- Odprite "Action Center" in kliknite ikono načina tabličnega računalnika.
- Ali tako, da s prstom povlečete štiri prste po sledilni ploščici.
7. Za hitre naloge uporabite kretnje sledilne ploščice

Ste uporabnik prenosnega računalnika, vendar ne želite uporabljati dodatne miške? Če je odgovor da, morate poznati sledilno ploščico, ki temelji na kretnjah. Spodaj je nekaj potez sledilne ploščice, ki so vam pri roki za vsak dan:
- Pomikanje: Z dvema prstoma povlecite vodoravno ali navpično.
- Povečava / pomanjšava: Stisnite ali stisnite z dvema prstoma.
- Desni klik: z dvema prstoma tapnite sledilno ploščico.
- Prikaži namizje: s tremi prsti povlecite proti zaslonu.
- Ogled vseh oken: S tremi prsti povlecite proti zaslonu.
- Preklapljanje med aplikacijami: s tremi prsti povlecite levo ali desno.
Zaključek
Kako? Zagotovo ne veste vsega, kar veste? Če že veste, da ga ne uporabljate nujno, čeprav lahko poveča vašo produktivnost. Zato se odslej poskušajte navaditi. Tako boste pri uporabi računalnika / prenosnika videti dobro.
Upajmo, da lahko ti nasveti in triki za Windows 10 zagotovo povečajo produktivnost in so koristni za vas. Ne pozabite na svoj komentar.
Preberite tudi članke o Windows ali pisanje iz Lukman Azis drugo.