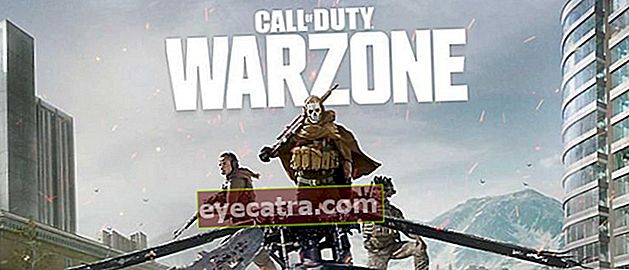kako upravljati računalnik s pametnim telefonom na daljavo, najnovejše!
Ste med prihodom v kampus zamudili pomembne datoteke na domačem računalniku? Uporabite ta način nadzora računalnika s pametnim telefonom, to je samo internetni kapital!
Kako lahko nadzorujete računalnik s pametnim telefonom, je morda pomembna stvar, ki jo boste nekega dne potrebovali, banda. Na primer, ko morate na daljavo dostopati do pomembnih podatkov na prenosnem računalniku.
Ne samo to, ta trik lahko uporabite tudi, če želite pomagati drugim ljudem s težavami na prenosnih računalnikih. Začenši z namestitvijo aplikacij in drugih, tako da boste lažje upravljali računalnik.
Na žalost je še vedno veliko takih, ki ne vedo, kako z Androidom upravljati računalnik na daljavo. Si eden izmed njih?
Če je temu tako, si oglejte celotno vadnico o oddaljenem računalniku z Androidom tukaj!
Zbirka načinov za daljinsko upravljanje računalnika z Androidom
V današnji prefinjeni dobi vam je lažje početi različne stvari. Vključno z enim od njih, kadar želite daljinsko upravljati prenosnik ali mobilni telefon.
Obstaja več načinov oddaljenega prenosnika iz Androida, ki jih lahko uporabite. O vsem ApkVenue bomo v nadaljevanju razpravljali v celoti.
Kako upravljati računalnik iz Androida z oddaljenim namizjem Chrome
Malo ljudi ve, da ima Google dejansko aplikacijski izdelek za dostop do oddaljenih računalnikov, imenovan Chrome Remote Desktop.
Čeprav ima ime dodatek "Chrome", kot je Googlov vodilni brskalnik, ta aplikacija ne more nadzorovati prenosnika samo, ko šele odpre brskalnik Chrome!
Če ga želite preizkusiti, si lahko ogledate naslednje korake:
Odprite aplikacijo za brskalnik Chrome.
Obiščite spletno mesto Oddaljenega namizja Chrome (remotedesktop.google.com/access).
Na zavihku 'Oddaljen dostop' kliknite gumb ikone za prenos.

- Namestite razširitev oddaljenega namizja Chrome, ki se prikaže v oknu Chrome, in sledite ostalim navodilom.

- Kliknite gumb 'Aktiviraj' za sprožitev oddaljenega dostopa.

- Vnesite zahtevane podatke, začenši od imena do kode PIN.

- Nato kliknite gumb 'Začni'.

Na tej točki je nastavitev oddaljenega namizja Chrome na prenosnem računalniku končana, tolpa. Zdaj je čas, da preklopite na svoj mobilni telefon Android in sledite spodnjim korakom:
Obiščite spletno mesto Oddaljenega namizja Chrome.
Izberite prenosno napravo, do katere želite dostopati na daljavo.

- Vnesite kodo PIN.

- Nadzor prenosnika na daljavo.

Kako upravljati računalnik s pametnim telefonom s pomočjo TeamViewer
Razdalja vas lahko loči od prijateljev ali družine, ki imajo težave s svojim računalnikom.
Vendar zdaj to ni več problem, ker lahko njihov računalnik nadzirate s HP-jem in internetom. Tokrat ApkVenue uporablja Aplikacija TeamViewer.
 Produktivnost aplikacij TeamViewer GmbH PRENESI
Produktivnost aplikacij TeamViewer GmbH PRENESI Ta aplikacija je storitev daljinec s programsko opremo na osebnem računalniku in HP-ju. Računalnik lahko upravljate z mobilnim telefonom ali računalnik z drugim računalnikom.
V bistvu se s to aplikacijo lahko povežete z drugimi napravami prek interneta. Veste, lahko tudi vdrete v osebne računalnike.
Če želite to funkcijo TeamViewer uporabljati z mobilnim telefonom, morate aplikacijo prenesti tudi na pametni telefon.
 Produktivnost aplikacij TeamViewer GmbH PRENESI
Produktivnost aplikacij TeamViewer GmbH PRENESI Daj no, poglej, kako upravljati računalnik z naslednjimi pametnimi telefoni:
- Odprite aplikacijo TeamViewer na osebnem računalniku in HP-ju
V ID TeamViewer HP vnesite ID partnerja z ID-jem, navedenim v računalniku, kot v spodnjem primeru. Potem kliknite Daljinski upravljalnik na vašem mobilnem telefonu.

- Izpolnite kodo gesla
V geslo na mobilnem telefonu vnesite kodo, navedeno v računalniku. Po uspešni povezavi boste prejeli navodila za uporabo TeamViewerja na mobilnem telefonu.

- Na vašem mobilnem telefonu se prikaže zaslon računalnika.
Zdaj lahko v računalniku počnete kar koli, dokler se internet ne pokvari. Enostavno, kajne!

Kako odstraniti Android Mobile s programom TeamViewer.
Poleg upravljanja računalnika s pametnim telefonom lahko tudi daljinsko upravljate svoj mobilni telefon z osebnim računalnikom s pomočjo aplikacije TeamViewer, banda.
Metoda je precej enostavna, še vedno uporabljate aplikacijo TeamViewer. Če želite uporabljati to funkcijo, za to še vedno potrebujete internet. Tu je celotna metoda. Poglej to, tolpa:
- Odprite TeamViewer v mobilnem telefonu in računalniku.
Na mobilnem telefonu, ki ga izberete Odprite Quicksupport, prenesite ta dodatek, če tega še niste storili. Nato se bo prikazal ID na vašem mobilnem telefonu.

- Izpolnite ID partnerja v računalniku in kliknite Poveži.
Prepričaj se da kliknite Dovoli na vašem mobilnem telefonu, ko bo povezan.

- Zaslon na vašem mobilnem telefonu se bo prikazal na osebnem računalniku in svoj mobilni telefon lahko nadzirate.

Uporabite lahko isto metodo kot zgoraj, če želite s svojim PUC-om, bando, nadzorovati drug računalnik.
Kako odstraniti HP z računalnikom z uporabo AirDroida
Poleg uporabe Team Viewerja lahko poskusite tudi oddaljeni Android iz računalnika z aplikacijo AirDroid, banda.
Ta aplikacija ponuja tudi številne druge zanimive funkcije, kot so prenos datotek, snemanje zaslona in številne druge.
Kajti kako se uporabljati je razmeroma enostavno. Najprej pa se prepričajte, da telefon in računalnik Android uporabljata isto omrežje WiFi.
V tem primeru lahko vidite naslednje korake:
Prenesite aplikacijo AirDroid iz trgovine Play.
Prijavite se ali se prijavite za račun AirDroid.
Izberite meni 'Splet AirDroid' na zavihku 'Prenos'.

- Iz osebnega / prenosnega računalnika obiščite naslov IP seznam ali odprite spletno mesto AirDroid in se prijavite na način skeniranje črtne kode.

Sprejmite zahtevo za povezavo, ki se prikaže na mobilnem telefonu.
Naredite lahko oddaljeni HP iz osebnega računalnika / prenosnika.
Druge aplikacije za nadzor osebnega računalnika Android
Za tiste, ki niste zadovoljni z aplikacijo TeamViewer ali AirDroid in želite uporabljati druge programe za nadzor računalnika, ima ApkVenue druga priporočila za uporabo.
Vse aplikacije za daljinsko upravljanje morajo za povezavo uporabljati internet. Vedeti morate tudi ID in geslo vsake naprave, ki bo priključena.
Tu je priporočilo za prijavo:
1. Anydesk

Anydesk je aplikacija za daljinsko upravljanje za Windows, macOS in Linux. Za pametne telefonske naprave podpira tudi Android in iOS.
Način uporabe aplikacije Anydesk je precej podoben TeamViewerju, vse kar morate storiti je, da se ujemate z ID-jem in geslom v aplikaciji.
Prednost te aplikacije je, da lahko poveže naprave z gladkim zaslonom do 60 sličic na sekundo. Lepo opravljeno!
 Omrežje aplikacij Anydesk PRENESI
Omrežje aplikacij Anydesk PRENESI 2. Pregledovalnik VNC

Naslednja je Pregledovalnik VNC kar je priporočilo ApkVenue za daljinsko upravljanje aplikacij med napravami.
S pametnim telefonom lahko povežete različne naprave, kot so Windows, Mac ali Linux. Povezava te aplikacije je z uporabo naslova IP precej enostavna.
Za uporabo vseh funkcij te aplikacije potrebujete plačljiv račun. Lahko pa uživate tudi v brezplačni različici!
 PRENESI aplikacije
PRENESI aplikacije 3. Microsoftovo oddaljeno namizje

Zadnje je Oddaljeno namizje Microsoft, aplikacija za daljinsko upravljanje za osebne računalnike z operacijskim sistemom Windows.
To aplikacijo je uradno izdelal Microsoft, zato vam ni treba dvomiti o kakovosti, kaj? Računalnik lahko upravljate iz mobilnega telefona z različnimi funkcijami.
Pa tudi kakovost tok v lasti zelo dobro, banda. Ne verjameš? Takoj preizkusite aplikacijo!
 PRENESI aplikacije
PRENESI aplikacije Tako lahko enostavno in brezplačno upravljate računalnik s pametnim telefonom. Samo z internetom lahko daljinsko upravljate različne naprave.
Na žalost ApkVenue ni ugotovil, kako na daljavo upravljati računalnik s pametnim telefonom brez aplikacije ali internetne povezave, banda. Mogoče veste odgovor.
Napišite svoje mnenje v stolpec za komentarje, da. Se vidimo v naslednjem članku!
Preberite tudi članke o daljinec ali drugih zanimivih člankov iz Daniel Cahyadi.