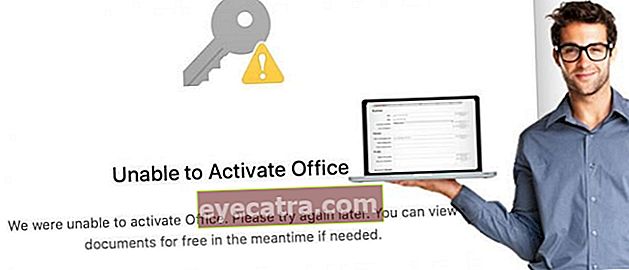5 načinov za brisanje strani v besedilu (prenosnik in android)
Želite izbrisati strani v dokumentu Word, vendar vedno ne? Tukaj je opisano, kako pravilno in enostavno izbrisati strani v Wordu. Lahko je tudi iz Androida!
Spet se pripravljam na tiskanje dokumenta Microsoft Word a očitno obstaja prazna stran, ki ni bila izbrisana? Ne veste, kako izbrisati strani v Wordu?
Čeprav je znano, da je Microsoft Word enostaven za uporabo, v resnici obstaja nekaj težkih težav, ki jih imajo uporabniki, veste, banda.
Eden najpogostejših primerov je prazna stran na sredini ali koncu strani dokumenta, ki če ne potrdite polja, poškoduje obliko zapisa številk strani.
Zdaj vam bomo pomagali pri premagovanju te težave, zato vam bo v tem članku povedal ApkVenue kako enostavno in pravilno izbrisati strani v Wordu.
Kako izbrisati zadnjo prazno stran v Wordu
Ali najdete prazno stran na koncu dokumenta? Poskusil pritisniti gumb izbriši na tipkovnici večkrat, vendar še vedno ni izbrisana?
Brez panike, banda! Veste, to se običajno zgodi, ker je na koncu strani dokumenta več praznih vrstic odstavkov.
Torej, za več podrobnosti o brisanju praznih strani na koncu Worda si lahko ogledate spodnje korake.
Odprite datoteko Word, katere strani želite izbrisati.
Kliknite ikono 'Prikaži / skrij odstavek' ki so na odsek Odstavek na zavihku Domov. Ali pa uporabite bližnjico na tipkovnici Ctrl + Shift + 8.
 Vir fotografije: JalanTikus (Ta način brisanja strani v Wordu je mogoče uporabiti za vse različice Ms. Word v osebnih računalnikih / prenosnikih).
Vir fotografije: JalanTikus (Ta način brisanja strani v Wordu je mogoče uporabiti za vse različice Ms. Word v osebnih računalnikih / prenosnikih).
Pomaknite se na prazno stran na koncu dokumenta ali uporabite bližnjico Ctrl + Konec.
Blokiraj vse prazne vrstice odstavkov brez besedila, nato pritisnite Izbriši na tipkovnici.

O ja, za tiste, ki iščete, kako v programu Microsoft Word 2010, 2013, 2017 in tako naprej izbrišete prazne strani itd., So zgornji koraki in tudi tisto, kar bo ApkVenue razložil spodaj se lahko uporablja v vseh različicah Ms. Beseda.
Kako odstraniti prazno stran s središčem v Wordu
Ne le na koncu strani, prazne strani pogosto najdemo tudi na sredini dokumenta.
Še vedno podobno kot v prejšnjem primeru se to običajno zgodi zaradi prazne vrstice ali odstavka prelom strani v tem dokumentu.
V nekaterih primerih se ta pogoj pojavi tudi po tem, ko uporabnik v Wordovem dokumentu navede številko strani v drugačni obliki.
Če imate to težavo in želite v Wordu izbrisati stran, ne da bi izbrisali drugo stran, lahko sledite spodnjim korakom.
Odprite datoteko Word, iz katere želite izbrisati strani.
S klikom menija prikažite simbole odstavkov 'Prikaži / skrij odstavek' na zavihku Domov ali uporabite bližnjicaCtrl + Shift + 8.
Pomaknite se na prazen del Wordove strani.
 Vir fotografije: Pot miške (To je zelo preprost način za odstranjevanje prazne strani sredi Wordovega dokumenta).
Vir fotografije: Pot miške (To je zelo preprost način za odstranjevanje prazne strani sredi Wordovega dokumenta).
Blokiraj vsi odstavki so prazni vključno z morebitnimi prelom strani.
pritisni gumb 'Izbriši' na tipkovnici ,.

- Pritisnite še enkrat bližnjica Ctrl + Shift + 8, da odstranite simbol odstavka, ki se je pojavil prej.
Oh ja, če iščete kako izbrisati stran v Wordu, ki je že vklopljena prelom strani, zgornje korake lahko uporabite za svoj Wordov dokument.
Kako izbrisati stran v Wordu na koncu tabele
Po ustvarjanju tabele v programu Microsoft Word, namesto tega pa je na koncu tabele prazen odsek? To se je zgodilo že tolikokrat!
Namesto da bi Wordov dokument z vstavljanjem tabel naredil lepšega in bolj urejenega, se izkaže, da to uporabnikom pogosto ustvarja nove težave.
Eden najpogostejših primerov je pojav praznega odseka na koncu tabele.
Da bi rešili to težavo, je to dejansko enako kot prejšnje metode, ki jih je ApkVenue obravnaval zgoraj. Ampak, da boste bolje razumeli, tukaj so celotni koraki.
Odprite želeno datoteko Word.
Pritisnite bližnjicaCtrl + Shift + 8 za prikaz simbolov odstavkov v Wordovih dokumentih.
Blokiraj vsi odstavki so prazni ki se nahaja blizu mize.

- pritisni gumb 'Izbriši' na tipkovnici prenosnika.
Alternativni načini za brisanje strani v Wordu
Poleg treh zgornjih načinov obstajajo tudi drugi načini, s katerimi ni nič manj enostavno izbrisati strani. Pravzaprav je stran prazna ali zapolnjena.
Za celotno metodo si lahko ogledate naslednje korake.
Odprite želeno datoteko Word.
Premaknite miškin kazalec in kliknite kjer koli na strani, ki jo želite izbrisati.
Pritisnite bližnjicaCtrl + G, potem Enter dokler se ne prikaže modri blok.

Zaprite okno Najdi in zamenjaj.
Prepričajte se, da je znak za blokado, ki se prikaže, ustrezen in je na strani, ki jo želite izbrisati, nato pritisnite Izbriši.
Kako izbrisati strani v programu Word za Android
Za tiste, ki ste visoko mobilni, a morate vse delo še pravočasno opraviti, je uporaba aplikacije Microsoft Word na pametnem telefonu Android zagotovo najboljša rešitev.
Razlog je v tem, da lahko z mobilnim telefonom upravljate kjer koli in kadar koli, zato bo veliko lažje in bolj praktično kot uporaba prenosne naprave.
Ali vam aplikacija Microsoft Word za telefone Android omogoča brisanje strani v Wordovem dokumentu? Seveda lahko, banda!
Ne verjemi? Spodaj si oglejte korake za brisanje praznih strani v programu Word HP Android!
- Prenesite aplikacijo Microsoft Word v HP.
 Office Apps & Business Tools Microsoft Corporation PRENESI
Office Apps & Business Tools Microsoft Corporation PRENESI Odprite aplikacijo in Wordov dokument, iz katerega želite izbrisati strani.
Dotaknite se in drži na prazni strani Word, nato blok vse vrstice odstavkov tista prazna.
 Vir fotografije: JalanTikus (Kako izbrisati strani v Wordu lahko uporabite v aplikaciji Ms. Word za Android). {/ Copyright]
Vir fotografije: JalanTikus (Kako izbrisati strani v Wordu lahko uporabite v aplikaciji Ms. Word za Android). {/ Copyright]
- pritisni gumb 'Izbriši' na tipkovnici.
Uspešno je bilo izbrisano, deh! Ali ni enostavno izbrisati strani v programu Word Android?
No, to so bili nekateri od načinov za pravilno in enostavno brisanje strani v Wordu, banda.
Če ste večkrat pritisnili gumb za brisanje, vendar prazna stran ni bila izbrisana, vam ni treba paničariti! Samo sledite zgornjim korakom.
Upamo, da bodo informacije iz ApkVenue tokrat pomagale! Se vidimo v naslednjem članku.
Preberite tudi članke o Tehnični kramp ali drugih zanimivih člankov iz Shelda Audita.