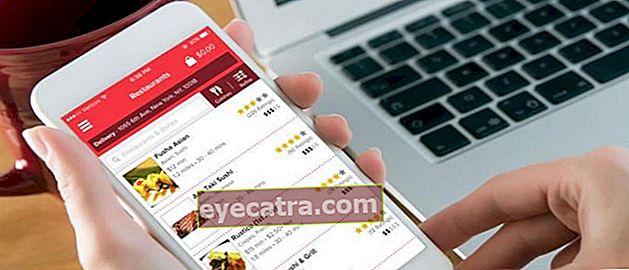kako uporabiti slavni lightgram lightgram
Kako uporabljati Lightroom je za začetnike precej zapleteno. Če pa razumete, bodo vaše spremembe podobne slavnostnim programom! Oglejte si vadnico tukaj!
Kako uporabljati Lightroom se pravzaprav ne razlikuje veliko od drugih programov za urejanje fotografij. Toda še vedno je veliko ljudi, ki so zmedeni glede uporabe te aplikacije.
Adobe Lightroom je ena najboljših rešitev za tiste, ki ste fotografirali s HP-jevim fotoaparatom, vendar še vedno niste zadovoljni z rezultati, druščina.
Dejansko morate z aplikacijo za urejanje fotografij popraviti fotografije, ki so razvrščene kot surove. No, eden izmed priljubljenih je seveda Lightroom.
Ob popolnih funkcijah bo tokrat pregledal ApkVenue kako uporabljati Lightroom neposredno na mobilni telefon Android, da bodo fotografije še lepše. Pridite pogledat!
Kako uporabljati aplikacijo Lightroom
Adobe Lightroom je večpredstavnostna aplikacija, ki jo je razvil Adobe. Še posebej za urejanje fotografij na osebnem računalniku in računalniških napravah pametni telefon.
Nato, kako uporabiti Lightroom za urejanje fotografij, tako da so rezultati hladnejši in bolj gladki estetsko? Oglejte si naslednjo razlago, gremo!
Kako urejati fotografije z uporabo Lightrooma
Glede na funkcije je Adobe Lightroom enostavnejši za uporabo kot Adobe Photoshop, ker je njegova funkcija osredotočena samo na prilagajanje osvetlitve.
Poleg tega je tudi uporaba računalnika / prenosnika Lightroom ali prenosnega telefona skoraj enaka, res! Samo naprave so drugačne, banda.
Za tiste, ki ste začetniki, bomo tukaj pregledali, kako urediti Lightroom v mobilnem telefonu, vključno z navodili za namestitev v Android, urejanje in shranjevanje fotografij.
Celotno vadnico si lahko ogledate spodaj.
1. Prenesite in namestite Adobe Lightroom
- Najprej prenesite in namestite aplikacijo Adobe Lightroom ki ga je ApkVenue zagotovil na naslednji povezavi, banda.
 Adobe Systems Inc. Programi za fotografije in slike PRENESITE
Adobe Systems Inc. Programi za fotografije in slike PRENESITE 2. Odprite aplikacijo Adobe Lightroom
- Ko je postopek namestitve končan, odprite aplikacijo. Najprej boste prejeli uvod v aplikacijo ali pa jo lahko preskočite s pritiskom na gumb Preskoči.

3. Prijavite se v račun Adobe
- Prijavite se z uporabo računa Adobe s pritiskom na gumb Vpis in vnesite svoj e-naslov in geslo, banda.
- Poleg uporabe računa Adobe se lahko prijavite tudi s Facebookom ali Googlom.

4. Dodajte nove predmete
- Najprej lahko dodate nove elemente, na primer albume, tako da tapnete razdelek Nov izdelek in izberite Album.

5. Ustvarite foto album
- Nato morate le izpolniti stolpec z imenom albuma, ki ga želite ustvariti. Na primer, Jaka jo je poimenoval "Instagram zgodbe".
- Dotaknite se v redu nato bo samodejno dodan nov album, kot je prikazano spodaj.

6. Dodajte fotografije iz naprave
- Nato morate samo dodati fotografijo iz naprave, tako da tapnete ikono fotografije z oznako plus (+) kot je prikazano spodaj.
- Izberite možnost Naprava da ga dodate iz notranjega pomnilnika telefona Android.
- Poleg tega morate za fotografiranje neposredno iz Adobe Lightroom samo tapniti ikono kamere.

7. Začnite dodajati fotografije
- Tu morate samo izbrati fotografijo, tako da jo tapnete, dokler se ne prikaže kljukica in modra obroba se prikaže na naslednji način.
- Če je tako, na dnu preprosto tapnite gumb Dodaj dodati.

8. Začnite urejati fotografije v Lightroomu
- Počakajte, da se postopek uvoza fotografij zaključi. Če želite neposredno urejati fotografije v Lightroomu, morate le tapniti eno od fotografij v albumu.
- Samodejno boste preusmerjeni na stran za urejanje in lahko raziščete različne orodje ki ga lahko drsite na dnu.
- Za uporabo prednastavitev Lightroom morate le klikniti orodjeProfili. Ogledate si lahko veliko brezplačnih prednastavitev Lightroom, ki jih lahko znova uredite s formulami Lightroom.

9. Shranite fotografije v napravo
- Če je urejanje dovolj in ga želite shraniti v galerijo, morate le tapniti ikono s tremi pikami na vrhu.
- Potem morate samo izbrati možnost Shrani v napravo.

10. Izberite Photo Resolution
- Se bo prikazal pojavno okno , da izberete ločljivost fotografije, tj Najvišja razpoložljiva kakovost za maksimalno kakovost in Omejite na 2084 slikovnih pik omeji na samo 2048 slikovnih pik.
- Izberite enega in tapnite gumb v redu. Počakajte na postopek izvoza, dokler se ne prikaže sporočilo "... fotografije so bile uspešno izvožene".

11. Končano
- Končano! Urejene in izvožene fotografije si lahko ogledate tudi v galeriji v mapi AdobeLightroom.
- Res je enostavno, kajne, kako urediti Lightroom v slogu celebgrama prej? Lahko jih dodate neposredno v svoja družabna omrežja, tukaj!

Namigi in uvod v Adobe Lightroom Mobile Tools
Adobe Lightroom vam daje svobodo pri tem urejanje na fotografiji, banda. Pomembno pa je tudi, da poznate funkcijo vsakega orodje ki je na voljo.
Torej, da boste lahko bolje razumeli, kako uporabljati Lightroom za Android ali PC, je tukaj nekaj orodja Lightroom, ki bi ga morali najprej poznati, banda!
- Selektivno, funkcije za izbiro določenih delov fotografije.
- Zdravljenje, služi za popravljanje ali popravilo delov fotografije, kot so madeži, mozolji itd.
- Pridelek, služi za vrtenje, obrezovanje in obračanje fotografij.
- Profili, funkcije za samodejno urejanje fotografij na podlagi razpoložljivih prednastavitev.
- Samodejno, služi za samodejno urejanje neposredno iz Adobe Lightroom.
- Svetloba, funkcije za prilagajanje osvetlitve fotografij, kot so osvetlitev, kontrast, osvetlitev, odsev, bela in črna ter krivulja.
- Barva, funkcije za prilagajanje barve na fotografijah, kot so ravnovesje beline, temperatura, odtenek, vibracija, nasičenost, črno-bela in mešanica.
- Učinki, služi za dodajanje določenih učinkov fotografijam, kot so Clarity, Dehaze, Vignete in Grain.
- Podrobnosti, služi za dodajanje podrobnosti in ostrine fotografijam, kot sta ostrenje in zmanjšanje šuma.
- Optika, služi za izboljšanje značaja objektiva, ki se uporablja pri fotografiranju.
- Geometrija, služi za prilagoditev perspektive fotografije tako vodoravno kot navpično.
- Prednastavitev, funkcije za izbiro in uporabo prednastavljeno fotografijo priskrbel Adobe Lightroom.
- Ponastaviti, služi za vrnitev sprememb v prvotno stanje fotografije pred urejanjem.
Video: Priporočena aplikacija Bokeh Camera za ustvarjanje zamegljenih fotografij v Androidu
No, tam je kako uporabljati Lightroom za začetnike skupaj z razlago menganai orodja na voljo v njem, banda.
Način urejanja z Lightroomom je bil res preprost, ko ste ga prvič preizkusili. Zato morate poskusiti doseči želene rezultate.
Vso srečo!
Preberite tudi članke o Fotografija ali drugih zanimivih člankov iz Satria Aji Purwoko.