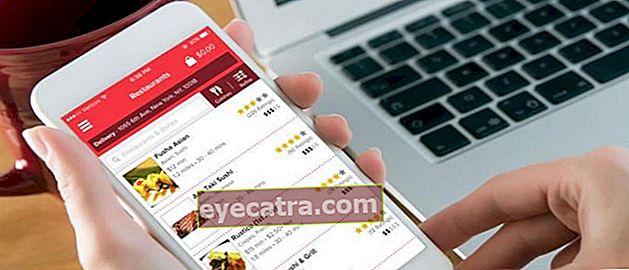najlažji način za prikaz gesla za wifi v sistemu Windows 10
Želite videti gesla za WiFi v operacijskem sistemu Windows 10? Spodaj si lahko preprosto ogledate gesla za WiFi v sistemu Windows 10 na več načinov.
Ste zmedeni glede tega, kako si v Windows 10 ogledate gesla za WiFi?
Čeprav je prenosna naprava, ki jo uporabljamo, priključena na WiFi, se tudi sami včasih radi ne spomnimo vnesenega gesla.
Ko boste želeli na isti WiFi povezati drugo napravo, boste imeli težave, ker ne poznate gesla. Prav?
Ampak, mirno si! Stvar je v tem, kako videti geslo za WiFi v sistemu Windows 10, ki je že povezan, ni težko, banda. Želite vedeti, kako?
Daj no, samo poglej Jakovo razlago zbirke kako si ogledati geslo WiFi v operacijskem sistemu Windows 10 enostavno izpolnite naslednje!
Kako si ogledati geslo WiFi v operacijskem sistemu Windows 10
Kako videti geslo za WiFi na prenosnem računalniku z operacijskim sistemom Windows 10 je pravzaprav enako kot videti geslo v operacijskem sistemu Windows 8 ali 7, banda.
Samo zato, ker se uporabniški vmesnik (UI) sistema Windows 10 nekoliko razlikuje od drugih dveh različic, se nekateri morda počutite zmedeno pri tem.
No, za več podrobnosti si lahko ogledate korake za ogled gesel WiFi v sistemu Windows 10 za naslednje prenosnike / osebne računalnike.
Kako si ogledate geslo WiFi v sistemu Windows 10 prek nadzorne plošče
Prvi način za prikaz gesla za Windows 10 WiFi je, da to lahko storite s programom Nadzorna plošča, banda.
Ja! Nadzorna plošča poleg brisanja aplikacij ali ogleda drugih informacij o prenosnem računalniku / računalniku omogoča tudi iskanje gesla za WiFi, ki je trenutno povezano.
To storite tako:
1. korak - Odprite nadzorno ploščo
Prvi korak je odpreti program nadzorne plošče na prenosnem računalniku / računalniku z operacijskim sistemom Windows 10.
V oknu nadzorne plošče izberete meni 'Omrežje in internet'.

Vir fotografije: JalanTikus (zgoraj je eden od korakov za ogled gesla WiFi v prenosnem računalniku z operacijskim sistemom Windows 10).
2. korak - Izberite "Center za omrežja in skupno rabo"
- Nato izberete meni Center za omrežja in skupno rabo.

3. korak - izberite WiFi, ki je trenutno povezan
- Naslednji korak, ti izberite omrežje WiFi ki so trenutno povezani in želijo videti geslo.

Korak 4 - Odprite meni »Brezžične lastnosti«
- Ko se prikaže novo okno, izberete meni Brezžične lastnosti.

5. korak - Pojdite na zavihek "Varnost"
- Ko se odprejo lastnosti brezžičnega omrežja, izberete zavihek Varnost.

6. korak - Oglejte si gesla za WiFi
- Če si želite ogledati geslo za WiFi, ga preverite potrditveno poljePokaži znake. Geslo za WiFi se bo samodejno prikazalo.

2. Oglejte si geslo za Windows 10 WiFi s CMD
Druga možnost, kako si ogledati gesla WiFi v sistemu Windows 10, je uporaba CMD vzdevek Ukazni poziv.
S to metodo lahko ugotovite, katero geslo za WiFi že odklopljen s prenosnikom ali računalnikom z operacijskim sistemom Windows 10, vendar je SSID še vedno shranjen.
Za več podrobnosti si lahko ogledate korake za ogled gesel za Windows 10 WiFi z naslednjo CMD:
1. korak - Odprite program ukaznega poziva
Najprej iščete program Ukazni poziv nato z desno miškino tipko kliknite in izberite Zaženi kot skrbnik.
Lahko pa uporabite tudi bližnjice na tipkovnici Win + R nato vtipkajte "CMD" (brez narekovajev).

Vir fotografije: JalanTikus (Kako si ogledate gesla WiFi v sistemu Windows s CMD, lahko to storite tudi tisti, ki iščete načine za ogled gesel WiFi v sistemih Windows 7 in 8).
2. korak - prikažite omrežja WiFi, ki so bila povezana
Ko se CMD odpre, vnesite ukaz "netsh wlan prikaži profile" (brez narekovajev). Ta služi za prikaz vseh omrežij WiFi, ki so bila povezana z vašim prenosnikom / osebnim računalnikom.
Po tem pritisnite gumb 'Enter' na tipkovnici. Nato se bo prikazalo več SSID-jev WiFi, ki so bili povezani s prenosnikom, kot sledi.

3. korak - Pokaži geslo za WiFi
Nato, če želite poiskati želeno geslo za WiFi, lahko vnesete ukaz: "netsh wlan prikaži ime profila =" WiFi SSID name "key = clear" (brez narekovajev). Nato pritisnite 'Enter' na tipkovnici.
Če bo uspešen, se bo na izbranem SSID-ju pojavilo veliko informacij, vključno z geslom za WiFi.

Vir fotografije: JalanTikus (vnesite ukaz CMD, ki ga je ApkVenue dal zgoraj za ogled gesel WiFi v sistemu Windows s CMD).
Kako enostavno je videti gesla za WiFi v sistemu Windows 10 s CMD, bando?
Na žalost tisti, ki iščete način, kako najti geslo za WiFi na prenosnem računalniku z operacijskim sistemom Windows 10, ki ni bil nikoli povezan, še vedno ni mogoče.
Ker je v bistvu vključen v kategorijo načinov za prekinitev povezave WiFi z Windows 10, kar je vsekakor prepovedano, kaj!
3. Kako si ogledate Ethernet geslo v sistemu Windows 10

Vir fotografije: If-Koubou (do zdaj v sistemu Windows 10 nismo našli načina, kako bi videli geslo za Ethernet).
Vaš prenosnik ali računalnik je povezan v internet prek ethernetnega omrežja? Želite vedeti, kako si ogledate ethernet geslo v sistemu Windows 10, vendar ne veste, kako?
Poleg brezžičnega omrežja (WiFi) lahko prenosne / osebne računalnike na internet povežemo tudi z Ethernet omrežjem, ki uporablja kable LAN (lokalno omrežje).
Preprosto povedano, ta Ethernet vam omogoča povezavo z internetom kot običajno, vendar s pomočjo kabla, ki je povezan z napravo, ki jo želite uporabiti.
Kabel LAN morate vstaviti le v prenosnik, tako da je internet v vaših rokah, do katerega lahko dostopate kadar koli.
Ker vam za povezavo prek Etherneta ni treba vnesti nobenega gesla, tudi vi niste ne vidim gesla, banda.
Torej, to je nekaj načinov, kako zlahka videti gesla WiFi v sistemu Windows 10 za prenosne in osebne računalnike.
Poleg tega lahko tisti, ki želite vedeti, kako si lahko ogledate gesla v operacijskem sistemu Windows 7 ali 8, uporabite tudi zgornje korake! Torej to ni mogoče le v operacijskem sistemu Windows 10.
Če imate težave, ne pozabite vprašati v stolpcu s komentarji. Vso srečo!