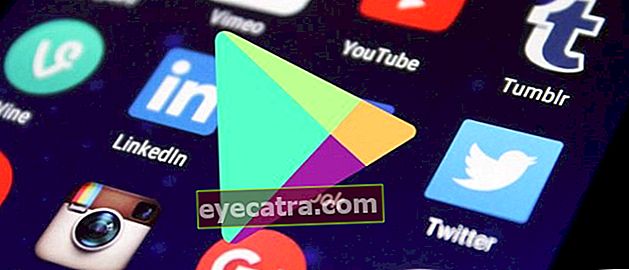kako uporabiti obs studio za snemanje iger -
Bi radi vedeli, kako nastaviti OBS za snemanje iger? Tu ApkVenue vam pove, kako uporabljati OBS Studio za snemanje iger, skupaj s slikovnim vodnikom.
Če ste ljubitelj video iger, ste seveda seznanjeni z imeni Gaming YouTubers, kot so PewDiePie, theRadBrad, in drugi.
Ali pa morda bolj poznate smešno YouTuber Gaming, na primer Milyhya ali erpan1140?
No, ni samo prenosnik za igralce YouTubov, ki lahko igrajo najnovejše in priljubljene igre, kot so PUBG, Call of Duty ali Overwatch.
Morate tudi vedeti, kako nastavitev in kako uporabljati OBS Studio za zapis igre tako da so rezultati maksimalni za vaše video vsebine v YouTubu, banda.
Kaj je aplikacija OBS Studio?
Za tiste, ki ne veste, OBS Studio pomeni Odprite Studio za programsko opremo.
Aplikacija OBS je program, ki ga stranke najpogosteje uporabljajo ustvarjalec vsebine in igranje iger v živo posneti igranja video igro, ki jo igrajo.
 Vir fotografije: noobhat.com (Kako uporabljati OBS Studio je dokaj enostavno, če poznate funkcije menijev v njem.)
Vir fotografije: noobhat.com (Kako uporabljati OBS Studio je dokaj enostavno, če poznate funkcije menijev v njem.) OBS Studio ima funkcije, ki so precej popolne in raznolike. Toda na žalost je za tiste, ki ste še vedno začetniki, operacija OBS potrebna posebno ravnanje.
A če ste tega vajeni, bi moralo biti lažje, ker Uporabniški vmesnik to, kar ponuja OBS Studio, je dejansko enostavno razumeti, tolpa.
Kako uporabiti & Lažne OBS Studio za Snemaj Kakovostna igra!
V tem članku bo ApkVenue pregledal, kako uporabljati aplikacijo za zapis igre, imenovane OBS Studio, so danes najpogosteje uporabljene.
Ne samo kako ga uporabiti, ApkVenue ga bo tudi delil Lažne OBS za zapis igra, tako da so rezultati maksimalni brez najmanjše pomanjkljivosti.
Brez potrebe po zadrževanju, tukaj kako snemati igre z OBS Studio kar si lahko ogledate v celoti, deh!
Korak 1 - Prenesi Najnovejša aplikacija OBS Studio
- Prvič moraš najprej Prenesi aplikacijo OBS Studio zadnji, ki ga lahko dobite preko spodnje povezave, banda.
 Produktivnost aplikacij OBS Project PRENESI
Produktivnost aplikacij OBS Project PRENESI 2. korak - Odprite aplikacijo OBS Studio
Za taboPrenesi in namestite OBS Studio v osebnem ali prenosnem računalniku lahko odprete aplikacijo.
Na glavni strani boste imeli možnost, da to storite Samodejna konfiguracija. To možnost lahko uveljavljate ali ne, banda.

- Če se odločite za tek Samodejna konfiguracija, lahko izberete prednost OBS Studio za snemanje ali tok. izberite Optimizirajte samo za snemanje, ne bom pretakal samo za snemanje iger.

- Izberite ločljivost snemanja in sličic na sekundo (FPS), ki ga želite. Izberete lahko snemanje glede na ločljivost zaslona, ki ga izvajate, nato pa kliknite Naslednji.

- OBS bo samodejno konfiguriral vaše posnetke glede na vaše osebne specifikacije.
3. korak - nastavite Lažne OBS Studio za Snemaj Igra
Preden začnete snemati, lahko naredite prilagoditve Lažne OBS Studio po vaših željah. ApkVenue vam pove le, kako snemati video z OBS, in priporočila za nastavitve OBS.
V glavnem pogledu kliknite Datoteke, nato izberite možnost Nastavitve , da odprete pogled nastavitev.

- Odprto zavihekIzhod tisti na levi okno, nato si oglejte segment Snemanje za prilagoditev nastavitev snemanje svojo igro.

Na tej stopnji lahko upoštevate priporočene nastavitve ApkVenue, da povečate svoje posnetke v igrah.
Možnost Pot snemanja funkcije, da nastavite mapo, kamor boste shranili posnetek.
Upoštevajte, da bodo posnetki velike velikosti. Jakin predlog, shranite posnetek naprej trdi disk ki ima veliko zmogljivost da se ne napolni hitro.

V možnostih nastavite kakovost snemanja Kakovost snemanja. Izbirate lahko med štirimi možnostmi. Višja kot je kakovost, večja bo velikost datoteke.
ApkVenue vam priporoča, da izberete možnost Kakovostna, srednje velika datoteka ker kakovost slike ostaja visoka, čeprav velikost datoteke ni prevelika.

- Med možnostmi izberite želeno obliko ali pripono posnetka Format snemanja. Tu lahko uporabite MP4 format ki je dobre kakovosti in dokaj majhna.

Končno izberite možnost NVENC (če obstaja) v stolpcu Dajalnik izbrati strojne opreme ki se boste osredotočili na snemanje.
Tukaj, NVENC bo povečala kakovost snemanja in olajšala obremenitev procesorja, saj bo OBS Studio preobremenil postopek kodiranje na grafično kartico.

Po končani nastavitvi Izhod, izberite zavihekVideo , da nastavite ločljivost snemanja.
Osnovna ločljivost (platno) je izvorna ločljivost vašega monitorja. Medtem, Izhodna (pomanjšana) ločljivost je ločljivost vašega posnetka pozneje.
Če želite dobiti, uporabite ločljivost Canvas in Scaled v ločljivosti 1920x1080 Ločljivost 1080p ali 1280x720p za Ločljivost 720p. Izberete lahko tudi katero koli drugo ločljivost, ki jo želite.
Poskusi Ločljivost izhoda ne presega velikosti Osnovna ločljivost ker bo vaš posnetek pokvarjen.
Ko konča z urejanjem Lažne, lahko kliknete v redu za začetek snemanja.

4. korak - Snemanje iger s programom OBS Studio
- Odprite igro, ki jo želite najprej posneti, na primer ApkVenue bo igral najboljšo dirkalno igro za osebni računalnik, Need for Speed Most Wanted, banda.

- Znova odprite program OBS. V meniju Viri, nato kliknite gumb + , da odprete možnosti vir ki obstaja.

- Izberite možnost Game Capture za enostavne možnosti snemanja iger, ki ste jih že izvajali in minimizirati.

- Lahko daš ime vir po vaših željah. Ko končate, kliknite gumb v redu.

Na naslednji strani lahko izberete način Zajemite katero koli celozaslonsko aplikacijo za samodejno snemanje vseh zagnanih aplikacij z ločljivostjo Celozaslonski način.
Če želite samo posneti svojo igro, se odločite za to Zajem določenega okna, nato poiščite naslov igre, ki jo izvajate.

Ko končate z nastavitvijo načina zajemanje, kliknite v redu za vstop v naslednjo nastavitev.
Izberite možnost virZvok za namizje za zajem zvokov iz iger ali aplikacij, ki jih odprete, in možnosti virMic / Aux za zvok, ki prihaja iz vašega mikrofona.

Če imate Spletna kamera posneti facecam, lahko izberete možnost virNaprava za zajem videa da vključite to možnost. Svoboden si povlecite postavite in spremenite velikost slike Spletna kamera ki se je pojavil na OBS.
No, pripravljeni ste posneti svojo igro, banda. Za začetek kliknite gumb Začni snemati.

Ko končate s snemanjem, znova odprite OBS in izberite Ustavite snemanje.
V zadnjem koraku lahko svoj posneti video najdete v mapi, ki ste jo prej nastavili Pot snemanja

To je pregled uporabe OBS Studio za zapis igra enostavno, skupaj s slikovnim vodnikom, ki ga boste razumeli, banda.
Medtem je ApkVenue za tiste, ki želite oddajati oddajo v živo, tudi pregledal metodo prenos v živo z OBS Studiom, ki ima seveda nekoliko drugačne nastavitve.
Srečno in srečno. Se vidimo spet z naslednjo vadnico JalanTikus, OK!
Preberite tudi članke o prenos v živo ali drugih zanimivih člankov iz Ulična podgana.