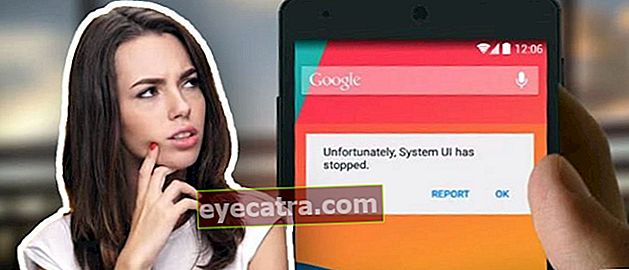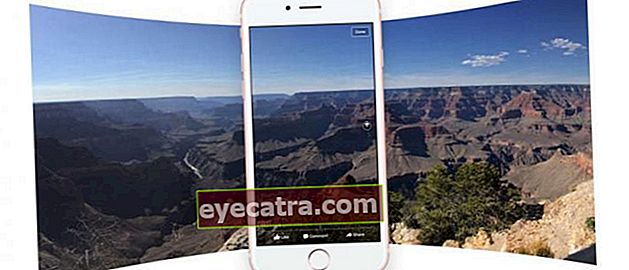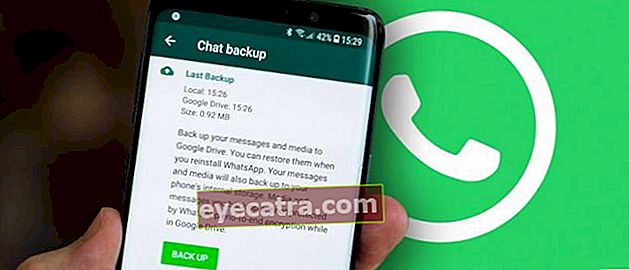kako pretvoriti zvok v besedilo na osebnem ali prenosnem računalniku, praktično!
Ali tipkate s prsti? Sprostite se, ApkVenue vam bo povedal, kako pretvoriti zvok v besedilo v računalniku ali prenosniku. Govorni kapital preprosto postane pisanje!
Zaradi natrpanega urnika se lahko včasih počutimo utrujene, ko se udeležimo sestanka srečanje ali kolegij. Na koncu je rešitev snemanje pogovora, ki se dogaja, nato pa ga še enkrat poslušajte, ko končamo s počitkom.
Toda včasih smo zaradi nekega stanja prisiljeni to povzeti z prepiši na listu papirja. To je zagotovo precej utrujajoče, kajne?
Torej, zakaj ne bi preprosto poskusili slediti metodi ApkVenue? Tokrat bo ApkVenue pripravil članek o pretvorbi zvoka v besedilo v računalniku ali prenosniku!
Kako pretvoriti zvok v besedilo
Ljudje nikoli ne moremo ločiti od tipkanja, še posebej se naučite različnih trikov enega za drugim, kot je kako se znebiti rdeče črte v MS Wordu.
No, za tiste, ki ste se naveličani tipkati s prsti, vas bo ApkVenue naučil, kako tipkati z zvokom ali glasom na osebnem ali prenosnem računalniku. Trik je v pretvorbi zvoka v besedilo. Naslednje je končano!
Pretvorite zvok v besedilo z aplikacijo
Pred začetkom vam bo ApkVenue najprej povedal koncept. Tu ApkVenue uporablja dve aplikaciji, in sicer Googlov API za spletni govor in Navidezni zvočni kabel.
Googlov API za spletni govor je aplikacija lahko spremeni zvok iz mikrofon (ki se sliši) postane besedilo. Medtem je navidezni zvočni kabel zmogljiva aplikacija pošiljanje zvoka od ene aplikacije do druge.
Koncept je preprost. Tu bo ApkVenue predvajal aplikacijo za predvajanje zvoka pošljite glas prek navideznega zvočnega kabla do Googlove aplikacije API za spletni govor. Kasneje si ga lahko ogledate v indonezijskem jeziku.
Ne da bi se morali več zadrževati, tukaj je priročnik za tipkanje v računalniku ali prenosnem računalniku z glasom!
Korak 1: Najprej začnite s prenosom imenovane aplikacije Navidezni zvočni kabel, če je nameščen takoj. Prenesete ga lahko na spodnji povezavi.
Kliknite za prenos navideznega zvočnega kabla
2. korak: Če je tako, si oglejte orodno vrstico v spodnjem desnem kotu, z desno miškino tipko kliknite "Zvočnik". Po tem kliknite "Naprava za predvajanje".

Če je tako, z desno miškino tipko kliknite "Vrstica 1", nato kliknite "Nastavi kot privzeto napravo".

Korak - 3: Pojdite na katero koli aplikacijo predvajalnika zvoka, naj bo to Windows Media Player ali YouTube ali kaj drugega.
Po tem je vaša naslednja naloga zaženite predvajalnik glasbe . V prihodnosti se zvok na zvočnikih ne bo več predvajal. To ni pomembno, kajti točno za to deluje aplikacija Virtual Audio Cable.
Korak - 4: Po tem odprite stran Googlov API za spletni govor, nato kliknite sliko "Mikrofon". Končano, bolj ali manj rezultat je všeč spodnja slika.

Tako je pretvorba zvoka v besedilo podobna uporabi programa za pomoč iz sistema Windows. Po potrebi jo lahko predvajate v indonezijskem ali drugih jezikih. Kako? Res enostavno kajne?
Pretvorite zvok v besedilo s prepoznavanjem govora Windows
Morda se vam zdi, da je zgornja metoda preveč zapletena, ker uporablja aplikacijo, ki jo je treba najprej namestiti, zato ne skrbite. Uporabite lahko tudi prepoznavanje govora Windows, ki je že na voljo v osebnem računalniku ali prenosniku Windows.
Samo ta metoda lahko deluje optimalno samo v sistemu Windows 10, banda! Za tiste, ki še vedno uporabljate Windows OS mlajši od 10 let, morate takoj nadgraditi na Windows 10.
Ne da bi se morali več zadrževati, tukaj je priročnik za tipkanje v računalniku ali prenosnem računalniku z uporabo glasu prek prepoznavanja govora v sistemu Windows!
Korak 1: Najprej preverite, ali je nameščen osebni ali prenosni računalnik mikrofon ali slušalke. Brez te snemalne naprave zagotovo ne morete posneti svojega glasu in ga pretvoriti v besedilo, kajne?
2. korak: Po tem odprite možnosti Prepoznavanje govora. Namesto da bi bilo zapleteno, ga lahko preprosto vtipkate v polje za iskanje.

Vir fotografije: sea.pcmag.com
Korak - 3: Ko se odpre, boste prejeli več možnosti. izberite Začnite s prepoznavanjem govora. Kasneje boste kalibrirali mikrofon, ki ga uporabljate, dokler zares ne boste natančno poznali svojega glasu.
Korak - 4: Po tem vklopite možnost Omogoči pregled dokumentov, bo vaš računalnik ali prenosnik lažje prepoznal vaš glas in ga pretvoril v besedilo.

Vir fotografije: sea.pcmag.com
5. korak: Po tem vklopite možnost Uporabite način glasovne aktivacije, bo to pomagalo vašemu osebnemu ali prenosnemu računalniku bolje spoznati vaš glas.

Vir fotografije: sea.pcmag.com
Korak - 6: Na koncu preverite možnosti Zaženite prepoznavanje govora ob zagonu. Poznejše prepoznavanje govora se prikaže takoj, ko je računalnik ali prenosnik vklopljen.

Vir fotografije: sea.pcmag.com
Končano! Preizkusite ga lahko na kateri koli platformi, na primer Microsoft Word. V Androidu lahko tudi tipkate z glasom, ki ga lahko berete v članku, ki ga je napisal ApkVenue.
To je bilo vodilo o pretvorbi zvoka v besedilo v osebnem ali prenosnem računalniku. Res enostavno, kajne?
Preberite tudi članke o Tehnični kramp ali drugih zanimivih člankov iz Diptya.