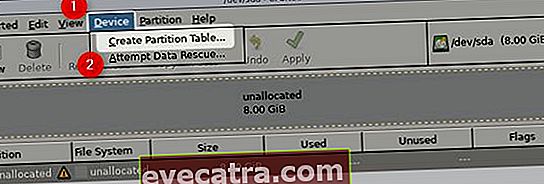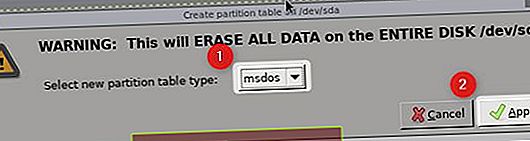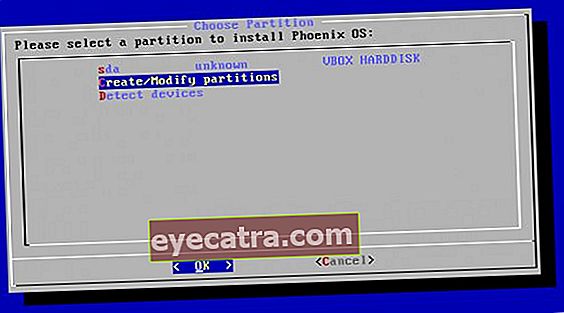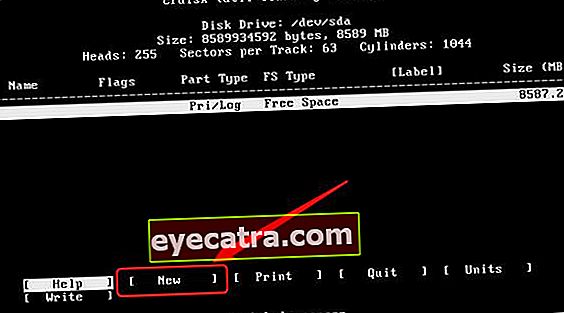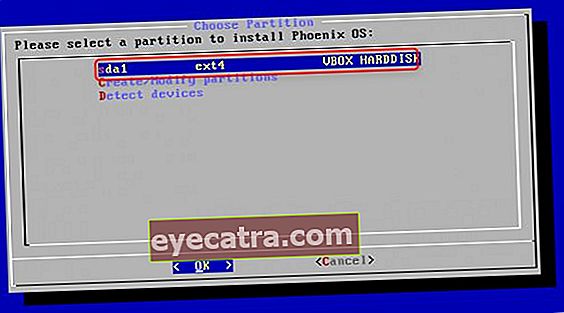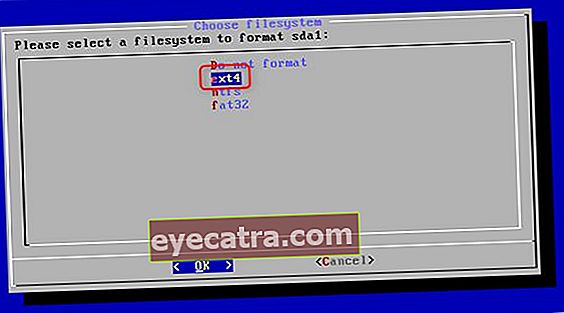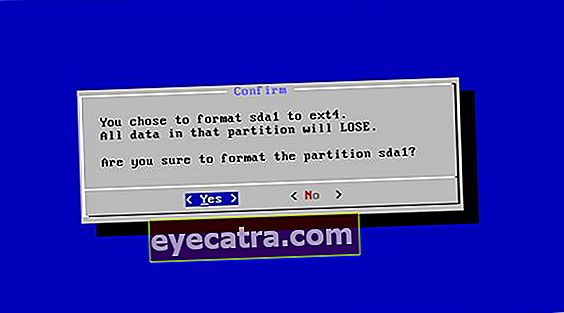kako namestiti Android v računalnik in prenosnik brez emulatorja
Tokrat vam bo ApkVenue razložil, kako enostavno namestite operacijski sistem Phoenix na osebne računalnike in prenosnike. Daj no, glej spodnji opis.
Na svetu je veliko uporabnikov pametnih telefonov in dejansko ljudje več časa preživijo na mobilnih napravah kot na računalnikih. No, pametni telefon Android je eden takšnih najbolj uporabljeni uvršča na prvo mesto. Čeprav so ga prizadele številne težave, Androidova zmogljivost še nikoli ni niti najmanj razočarala. Tudi zdaj je bil Android razvit tako, da lahko deluje v računalniških sistemih, se imenuje ta razvoj Projekt Android-x86.
Trenutno je projekt Android-x86 rodil nov operacijski sistem bolj stabilno, posebej za namizne računalniške naprave uporabniku prijazno, OS je poimenovan Phoenix OS. No, poročali s spletnega mesta makeusof, vam bo tokrat razložil Jaka kako enostavno namestiti operacijski sistem Phoenix na računalnik in prenosni računalnik. Daj no, glej spodnji opis.
- Kako igrati Mobile Legends na osebnem računalniku in prenosnem računalniku, ne da bi bili počasni, push rank še naprej sesuje!
- 7 načinov igranja mobilnih legend za začetnike, Solo Rank to Mythic!
- 8 načinov za brezplačne preobleke za mobilne legende: Bang bang
Kako namestiti Android na osebne računalnike in prenosnike brez emulatorja
Zahteve pred namestitvijo operacijskega sistema Android Phoenix
1Zahteve glede strojne opreme
Za operacijski sistem Phoenix je potreben procesor x86, ki deluje nemoteno, bodisi umetno Intel ali AMD. Najbolj priporočljiv pa je procesor Intel Atom. Sledijo minimumi zahteva po strojni opremi zahteva.
Kapaciteta shranjevanja Najmanj 2 GB.
Procesorji Intel ali AMD, izdelani v letih 2012 in več. Bolj priporočljiv procesor Intel Atom.
USB ključek 8 GB (Za zagonske medije Phoenix OS).
USB ključek 1 GB (Za GParted)
2.UEFI ali BIOS matične plošče?
Starejši računalniški sistemi, izdelani leta 2010 in starejši, še vedno uporabljajo sistem V / I BIOS kot preskus ob vklopu (POST). Torej, preden računalnik vstopi v operacijski sistem, bo BIOS najprej preveril nekatere nameščene komponente strojne opreme in onemogočil delovanje operacijskega sistema v odsotnosti BIOS-a. Vendar pa zdaj najnovejši računalniški sistemi nadomeščajo BIOS z novo tehnologijo, imenovano Unifed razširljiv vmesnik vdelane programske opreme (UEFI), naj bi bila ta tehnologija zanesljivejša in varnejša od BIOS-a.
Na žalost Phoenix OS ni podporo s sistemom UEFI. Vendar ne skrbite, ker lahko nastavimo UEFI za delo s sOperacijski sistem, ki ni Windows. Daj no, beri naprej.
Kako namestiti operacijski sistem Phoenix
Korak 1. Prenesite OS Phoenix

Namestitveni paket Phoenix OS je na voljo za novejše različice 32-bitni in 64-bitni. Tako da ga lahko po potrebi namestimo v stari ali najnovejši računalnik. Phoenix OS lahko prenesete z uradne spletne strani, kot je prikazano zgoraj.
Korak 2. Naredite zagonski USB Phoenix OS za pogon Flash
Ko je prenos namestitvenega paketa OS Phoenix končan, je naslednji korak ustvarjanje Zagonski USB Phoenix OS z uporabo aplikacije Rufus. Ko končate s prenosom Rufusa, odprite aplikacijo.

Najprej izberite USB pogon ki jo želite uporabiti. Drugič, izberite možnost MBR Partition Scheme za BIOS ali UEFI. Tretjič, izberite datotečni sistem FAT32. Četrtič, možnost lahko označite za Hitro formatiranje, Ustvarite zagonsko sliko zitd., kot je prikazano na zgornji sliki. Nato končno izberite gumb Start.
Korak 3. Konfigurirajte BIOS / UEFI

Pred namestitvijo sistema Phoenix OS morate v BIOS-u / UEFI nastaviti tri stvari. Vsak prodajalec ima na splošno zaslon BIOS / UEFI drugačen vendar funkcija ostaja enaka. Tu so nastavitve, ki jih lahko spremenite v BIOS-u / UEFI.
1. Aktiviraj Funkcija zapuščinskega načina Če je možno.
2. Izberite Funkcije načina Windows 7 ali Linux, če so na voljo.
3. Izklopite funkcijo Hiter zagon in varen zagon če sploh, ker sta bili obe funkciji zasnovani za računalnike z operacijskim sistemom Windows, medtem ko je Phoenix OS operacijski sistem, ki temelji na Linuxu.
Če so bile zgornje nastavitve dokončane, je zadnji korak ta, da lahko spremenite način zagona se začne usmerjati na USB-pogon, ki vsebuje namestitveni paket Phoenix OS.
Korak 4. Ustvarjanje namestitvene particije (neobvezno)
Tukaj je dve vrsti particij in sicer GPT in MBR. V novejših računalnikih običajno uporablja vrsto GPT, ki je privzeta particija. Zato moramo najprej spremeniti vrsto particije iz GPT v MBR. To je tudi zaradi tipa MBR particija podpora za vse vrste operacijskih sistemov.
Prvi način je, da najprej prenesete aplikacijo GParted in jo nato ustvarite Zagon USB ki vsebuje aplikacijo. Nato spremenite začetno branje BIOS-a na pogon USB in vstavite Flash Drive, ki vsebuje zagonski vloge Gparted .
Če bo uspešna, se bo prikazala spodnja slika.
Kliknite Naprava nato izberite Ustvari tabelo particij.
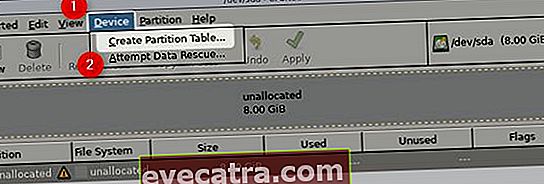
Po tem izberite vrsto particije tabele, ki jo želite izbrati, samo jo izberite msdos. Po tem kliku Prijavite se Na konec.
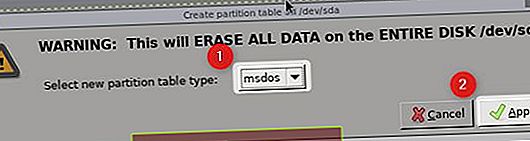
Korak 5. Priprava na namestitev Phoenix OS
Postopek namestitve OS Phoenix zelo enostavno. Najprej vstavite namestitveni pogon USB Flash v računalnik in izberite Flash BIOS za zagon.
- Če se prikaže, kot je prikazano spodaj, ga izberite Namestitev.

Ko se prikaže naslednja stran menija, izberite Ustvari / spremeni particije.
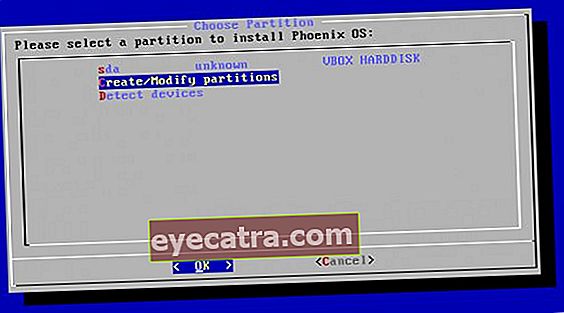
Če naletite na vprašanja Ali želite uporabljati GPT? Samo izberite Ne. Kot smo že omenili, operacijski sistem Phoenix OS še ne podpira te vrste particij.
Če se prikaže spodnja stran menija, lahko uporabite smerne tipke na tipkovnici za navigacijo.
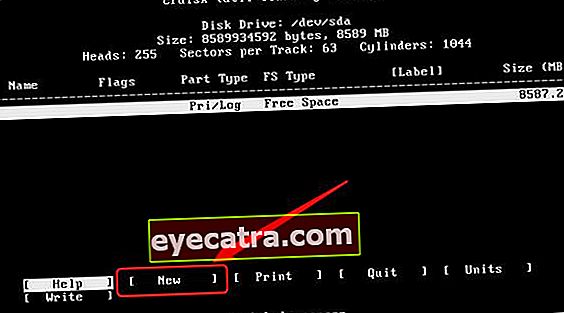
Najprej povlecite do možnosti Novo nato pritisnite enter, ta možnost bo ustvarila novo particijo z imenom sda1. Nato izberite možnost Primarno da sda1 postane privzeta particija. Tretjič, izberite sda1, da bo particija uporabljena za izbiro zagonski. Za zagonsko možnost ne pritiskajte več kot enkrat, saj bo s tem odstranil zagonske zastavice.

- Po dokončanju zgornjega ukaza je zadnji korak izbira možnosti Napiši , da končate in shranite nastavitve. Če obstajajo vprašanja, prosite Ali ste prepričani, da želite zapisati particijsko tabelo na disk? Nato samo napišite ukaz Da na zaslonu in vnesite za konec. Ko končate, izberite gumb Prenehati.
Korak 6. Namestite OS Phoenix na particijo, ki je bila ustvarjena
izberite sda1 in pritisnite Enter.
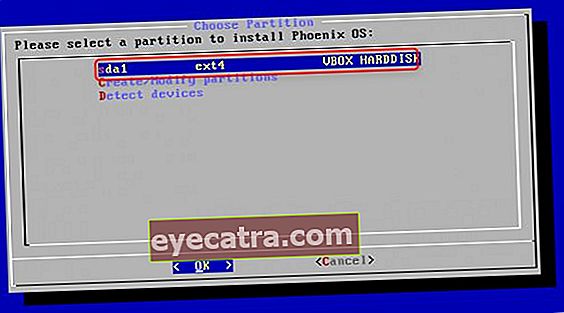
V meniju Izberite datotečni sistem, izberite ext4 kot privzeti datotečni sistem.
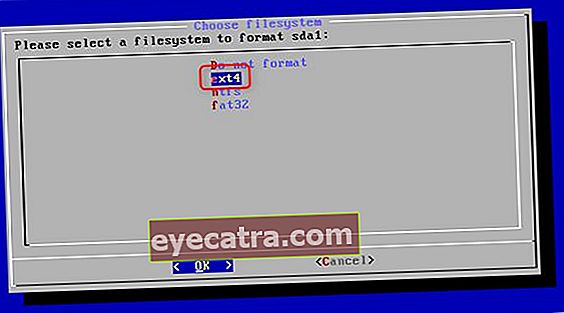
Če se prikaže potrditveni zaslon, kliknite Da Na konec.
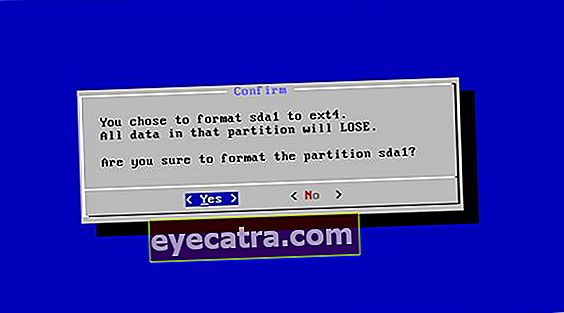
Če se prikaže potrditveni zaslon za namestitev EFI GRUB2. Potem samo pritisnite gumb Preskoči.

Nato se prikaže zaslon s potrditvenim vprašanjem Ali želite namestiti zagonski nalagalnik GRUB? Samo izberite Da. Ta postopek je zadnji in se bo nadaljeval s postopkom namestitve.
Po končanem namestitvenem postopku se prikaže stran, kot je prikazano spodaj. Z izbiro lahko zaženete sistem Phoenix OS neposredno Zaženite Phoenix OS ali Znova zaženi. Če se odločite za ponovni zagon, ne pozabite odstraniti zagonskega pogona USB, ki je še vedno zataknjen v računalniku. KONČANO!

 Phoenix OS je operacijski sistem, zasnovan na Android Nougat, zasnovan za namizni računalnik. Phoenix OS ponuja tudi funkcije Snap ki uporabniku omogoča premikanje okna levo ali desno od zaslona. S funkcijo Snap lahko OS Phoenix deluje v načinu z dvojnim oknom (Razdeljeni zaslon). Vau, kul!
Phoenix OS je operacijski sistem, zasnovan na Android Nougat, zasnovan za namizni računalnik. Phoenix OS ponuja tudi funkcije Snap ki uporabniku omogoča premikanje okna levo ali desno od zaslona. S funkcijo Snap lahko OS Phoenix deluje v načinu z dvojnim oknom (Razdeljeni zaslon). Vau, kul! Kako fantje, vas zanima namestitev operacijskega sistema Phoenix v računalnik ali prenosnik? Če imate vprašanja, napišite svoje mnenje v spodnjem stolpcu s komentarji.